ポータブルワイヤレスサーバー「WG-C10」開梱・設定レビュー!
ついに昨日から出荷の始まった今話題のポータブルワイヤレスサーバー「WG-C10」。
自分の分も昨日入荷したので早速開梱・設定レビューと行きます。
いやぁ~心底良い商品を買ったって思っています。
これでAndroidやiOS、Windowsでも「VAIO Duo 11」の機能強化に役立ちます。
いろいろ遊べるぞぉ~!
▼ポータブルワイヤレスサーバー
・WG-C10 8,980円(税込) 長期保証<3年ベーシック> ![]()
--------------------------------- ![]() ストアメンバーズプログラム(詳しくはこちら)
ストアメンバーズプログラム(詳しくはこちら)
・AV10%OFFクーポンが使えます。 (割引金額:-898円)
・ポータブルワイヤレスサーバー5%OFF(1回 4/30まで)クーポン
・長期保証5年ベーシック/3年ワイド無料クーポン(割引金額:-500) ![]() SonyCard決済で、さらに3%OFF(詳しくはこちら)
SonyCard決済で、さらに3%OFF(詳しくはこちら)
→ AV10%OFFクーポン+ポータブルワイヤレスサーバー5%OFF(1回)クーポン
計15%OFF・・・7,633円(税込)
→ SonyCard決済3%OFF ・・・7,404円(税込)
▼関連ブログ
(13.04.24) ポータブルワイヤレスサーバー「WG-C10」開梱・設定レビュー!
(13.04.27) 「WG-C10」商品レビュー!本格設定編(PC&ネット接続)
(13.04.28) ポータブルワイヤレスサーバー「WG-C10」の使いこなし編(Xperia Tablet Z、VAIO Duo 11)
それでは行ってみましょう!
同梱物を確認。
・本体
・microUSBケーブル
・USBケーブル専用ホルダー
・紙類(クイックスタートガイドなど)
え~っと、製品登録の紙は~っと、 … 無いみたいです!
そうなん?
長期保証3年ワイドや5年ワイドに入れたりするんで登録できる商品だと思ってた。
まずは外観なんですが、最初この本体の白い部分は
出荷時のキズ防止として保護シートが付いています。
あまりにも綺麗に貼ってあったので最初気が付かなかったのですが、
僕はしばらくこのシートを着けたまま使おうかと思います。
写真では気泡が入ってるのがしっかり映ってしまうが、
実際に見るとパッと見では気が付かないので良いですよ。
ここでは、電源ボタンと、Wi-Fi・電池のインジケーターランプが付きます。
そして、下に穴が開いているのはストラップ用の穴です。
なぜだかわかりませんがかなり大きめですね。
メモリーカードスロットと勘違いしそうでデザイン的にもどうかなって思います。
メモリースティックDUOとSDカードが使えるハイブリッドメモリーカードスロットです。
その左横にクリップの先くらいで押せるようになっているリセットボタンも用意。
無線LANなんかの設定の初期化なんかに使えるのかな?
USB端子とmicroUSB端子を装備。
microUSB端子はホスト的な役割で、
充電用に使ったり、パソコンのカードリーダーとして使えます。
USB(A)端子には、USBメモリーやデジカメや他のカードリーダーなんかを接続できる。
INPUT:5V 1.0A
OUTPUT:5V 500mA
なので充電には1A以上のUSB ACアダプターなんかが便利かも知れません。
もちろんパソコンの500mAのUSB端子からでも遅いが充電は可能。
最初にある程度充電されていると思うのでいきなり使えそうです。
これが新発想のmicroUSBケーブルを使ったストラップにもなるケーブルホルダーです。
ホルダーの中身はこんな感じに。
たしかにこの方法なら端子も痛まないのでいいかもね。
でももしできることなら、
ここにmicroSD→SDアダプターの収納が出来れば100点でしたね(笑)
ストラップとして装着してみる。
取り付けはこの方向からが一番入れやすかったです。
ストラップとして使うとこんな感じ。
まぁ携帯しやすくなるってのは無理があるかもしれないが、
しばらくこのスタイルで使って見よう。
さぁ、それでは設定に移りたいと思います。
まずはAndroid OSで設定をしてみたいと思います。
Playストアから「PWS Manager」を検索してインストールします。
もちろんiOSでも同様のアプリが提供されているのでインストールしておく。
「WG-C10」の電源ボタンを3秒程押し続けて電源を入れる。(切る時も同じ)
Wi-Fiと電池のインジケーターが点滅すればOK。
スマホ・タブレットからWi-Fiで検索して
「WG-C10-XXXXXX」のSSIDを見つけてタップする。
ステータスが「接続されました」
に変われば接続完了。
先ほどインストールしていた「PWS Manager」を起動します。
最初に説明の画面が出てきます。
今後接続時に表示しないっていう設定も可能。
次に最初に行う設定として、無線LANのセキュリティ設定です。
赤丸の設定アイコンをタップします。
次に「セキュリティ」をタップする。
「WPA2」をタップする。
ここで8文字以上のパスワードを設定する。
無線LANのセキュリティ設定が終われば
一度Wi-Fiが切断されるので再度接続する。
そして、先ほど設定したパスワードで接続します。
これで準備が完了です。
ちなみに設定のところの電源管理を見てみると
バッテリーの残量を見ることができます。
本体のインジケーターランプでも残量を確認できるんだけど、
・緑 遅く点滅:バッテリー残量 多
・緑 点滅:バッテリー残量 中
・赤 速く点滅:バッテリー残量 少
・消灯:バッテリー残量なし、または電源OFF
覚えるのがちょっと面倒だね。赤ランプはヤバいってことだな(笑)
あと、「電源オフタイマー」の設定もでき、無効、10分、60分、120分の3つから選べる。
これがアプリの全体画面です。
右からアイコンが
・本体メモリ(メモリー1(内蔵)、メモリー2(microSD))
・USBメモリ
・メモリーカード
画面下部に5つのアイコンが並んでいて、左から、
・データ更新
・コピー
・削除
・並び替え(名前順、日時順、種類順)
・設定
3つのストレージ間でのデータコピーや削除が可能です。
それでは手持ちのメモリースティックDUOをセットしてみる。
しっかり奥まで挿します。
取り出すときは一度押さえれば、カチッって出てきます。
おっ!出てきました!
これがメモリースティックの中身のデータです。
撮った写真は「dcim」の中にあるのでタップしていくと、
写真のリストが出てきました。
…
サムネイル出てくるの遅っ!
やっぱ、2400万画素の1ファイル10MB近くあるファイルのサムネイル表示は厳しいか。
今度はこの写真を選んでプレビュー!
Loading… 5秒 … 8秒 … (-_-;) …
出た!
ん~~~~~~~、12秒? こんなもんか (T_T)
初期写真表示は結構時間がかかりました。
でもご安心を。次の写真を見るためにスワイプさせると
5秒ほどで出てきます。これくらいなら許す。
でも一度読み込んだ画像はサクサク動いてほしいなぁ
キャッシュのデータ量を遠慮なく指定できればいのになぁ。
いつも最初のあの読み込み時間はなんなんだろう?
もちろん、このデータ量ならこうなることくらい予想はできていたが
なんだろう、時代の進化ってのを見てみたいのもあって期待しちゃたりしますよね!
特に進化はなく今まで通りの速さ(遅さ)でした。
試しに1ファイル1MBのデータにリサイズした2500×1667ドットの画像でしたら
サクサク読み込めました。
今度はUSB端子にUSBメモリーを挿してみたいと思います。
用意したのはソニー製USBメモリ
ポケットビット「USM8CU」(8GB)を挿してみました。
それではシチュエーショ
ンとして、
フルサイズ機「DSC-RX1」で撮影したメモリーカードを「WG-C10」に挿入して、
それをUSBメモリーにコピーをしてみましょう。
この写真だけコピーしたいなら
写真の右上にコピーのアイコンがあるのでこれをタップ
保存先を「USB機器」か「タブレット」の2種類から選べます。
タブレットを選んで「OK」をタップすると、
「メモリー1」か「メモリー2」への保存先が出てきて、
メモリー1は本体内蔵メモリ、
メモリー2はmicroSD
どちらかにコピーすることができます。
なおメモリーカードのところに「コピー元を削除」をチェック入れておけば
コピーではなくなり移動の考え方になります。
今回はUSB機器を選んで「OK」
そうすると、USBのメモリーの中身が出てくるので、
右下の「ここにコピー」をタップすればコピーできます。
写真の赤丸の「+」をタップすれば、任意にフォルダーを作ることができますよ。
ここでは「dsc-rx1」と言う名前のフォルダを作ってみました。
とまぁ、こんな感じで気軽にコピーなんかが出来ちゃいます。
iPhoneやiPadなら、カメラロール内の写真や画像をメモリーカードや、
USB機器に気軽にバックアップができます。
もちろんiPhoneに写真を取り込んだりを自由自在です。
ただ、このアプリのおしい所は、クラウドサービスの連携もあればとも思うんですが、
うっかりアップロードして大変なことが起こらないようにも考えれば、
一度取り込んでから別のアプリでそれをするほうが良いのかなとも思いました。
やっぱこれでいいんでしょうね。
このポータブルワイヤレスサーバーには最大8台まで同時にアクセスすることができます。
これならオフ会でデータを共有するのにも便利ですね。
とりあえず今日のレビューはここまで。
まだまだこの商品の魅力を半分もお伝えできていないのでその辺は後日。
ポイっとカバンに入れておくのはキズなんかが気になるので
しばらくこの「ROBBI」ケースに入れておくことにしよう。
えっ? このケース? 100均のケースです(笑)
フルサイズ機の「DSC-RX1」で撮るとこんな安っぽいケースが
レンズのボケ具合で、ちょっとかっこよく撮れたりもするんで良いですね。
まだまだレビューは続きます。 お楽しみに!
▼関連ブログ
(13.04.24) ポータブルワイヤレスサーバー「WG-C10」開梱・設定レビュー!
(13.04.27) 「WG-C10」商品レビュー!本格設定編(PC&ネット接続)
(13.04.28) ポータブルワイヤレスサーバー「WG-C10」の使いこなし編(Xperia Tablet Z、VAIO Duo 11)
▼ポータブルワイヤレスサーバー
・WG-C10 8,980円(税込) 長期保証<3年ベーシック> ![]()
--------------------------------- ![]() ストアメンバーズプログラム(詳しくはこちら)
ストアメンバーズプログラム(詳しくはこちら)
・AV10%OFFクーポンが使えます。 (割引金額:-898円)
・ポータブルワイヤレスサーバー5%OFF(1回 4/30まで)クーポン
・長期保証5年ベーシック/3年ワイド無料クーポン(割引金額:-500) ![]() SonyCard決済で、さらに3%OFF(詳しくはこちら)
SonyCard決済で、さらに3%OFF(詳しくはこちら)
→ AV10%OFFクーポン+ポータブルワイヤレスサーバー5%OFF(1回)クーポン
計15%OFF・・・7,633円(税込)
→ SonyCard決済3%OFF ・・・7,404円(税込)
▼Xperia Tablet Z 【16GBはストア限定モデルで色はブラックのみ】
・SGP311JP/B (16GB)![]() 52,800円
52,800円![]() ~
~ ![]()
・SGP312JP/B・W(32GB)![]() 59,800円
59,800円![]() ~
~ ![]()
![]()
![]() SonyCard決済で、さらに3%OFF(詳しくはこちら)
SonyCard決済で、さらに3%OFF(詳しくはこちら)
![image_thumb41_thumb_thumb10222[2] image_thumb41_thumb_thumb10222[2]](http://livedoor.blogimg.jp/vaio_sony/imgs/a/4/a4037399.png)
サーフスライダー機構でタブレットスタイルからノートスタイルへ
▼VAIO Duo 11(2013年春モデル) ブラック & ストア限定シルバー
・SVD1122AJ![]() 89,800円
89,800円![]() ~
~![]()
![]()
![]()
![ONE'S- ソニープロショップワンズ[兵庫県小野市]カメラ・ハイレゾ・VAIOのレビュー満載 ONE'S- ソニープロショップワンズ[兵庫県小野市]カメラ・ハイレゾ・VAIOのレビュー満載](https://ones.co.jp/wp-content/uploads/2018/02/ones_logo.png)



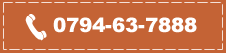










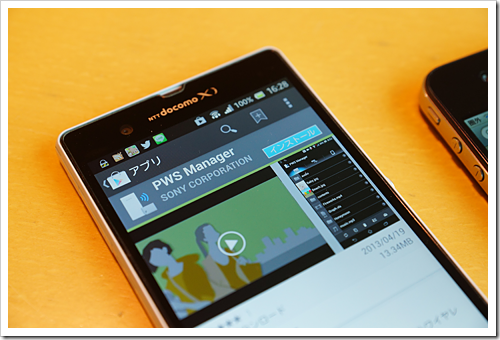

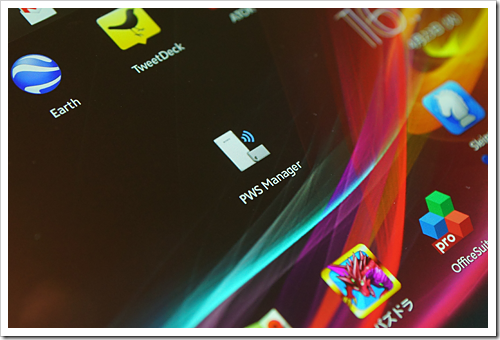

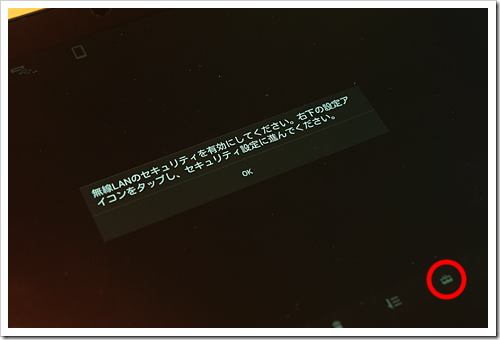
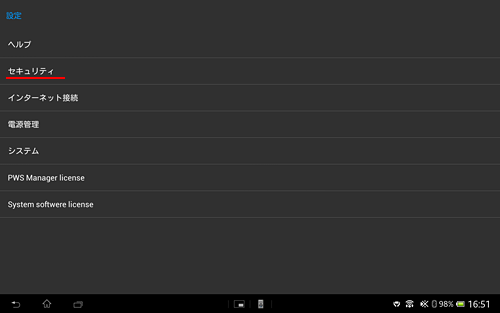

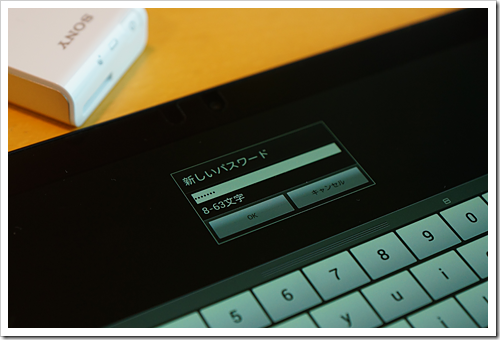

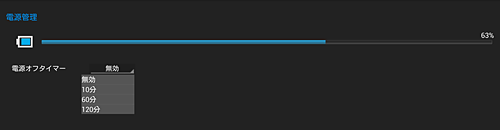
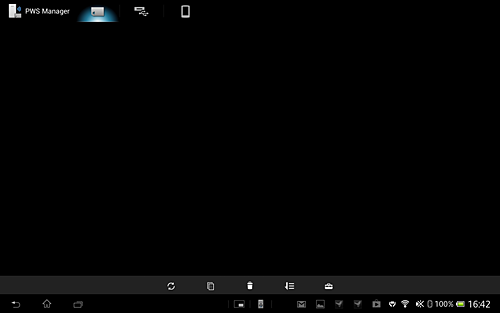
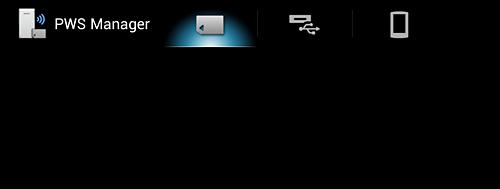
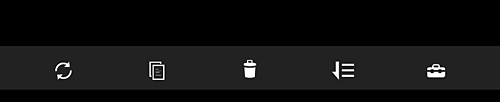
![image[230] image[230]](http://livedoor.blogimg.jp/vaio_sony/imgs/5/c/5ce1390a.png)
![image[231] image[231]](http://livedoor.blogimg.jp/vaio_sony/imgs/c/5/c53bdf90.png)
![image[232] image[232]](http://livedoor.blogimg.jp/vaio_sony/imgs/4/8/48ef93fc.png)
![image[233] image[233]](http://livedoor.blogimg.jp/vaio_sony/imgs/d/0/d0398610.png)
![image[234] image[234]](http://livedoor.blogimg.jp/vaio_sony/imgs/f/0/f0e0211b.png)
![image[235] image[235]](http://livedoor.blogimg.jp/vaio_sony/imgs/f/4/f48b5c78.png)
![image[236] image[236]](http://livedoor.blogimg.jp/vaio_sony/imgs/8/d/8dc446ef.png)
![image[237] image[237]](http://livedoor.blogimg.jp/vaio_sony/imgs/e/c/ec70f63e.png)
![image[238] image[238]](http://livedoor.blogimg.jp/vaio_sony/imgs/7/8/784aebe6.png)
![image[239] image[239]](http://livedoor.blogimg.jp/vaio_sony/imgs/0/d/0d2e35c8.png)
![image[240] image[240]](http://livedoor.blogimg.jp/vaio_sony/imgs/7/0/70c08a2f.png)
![image[241] image[241]](http://livedoor.blogimg.jp/vaio_sony/imgs/b/e/be394853.png)
![image[242] image[242]](http://livedoor.blogimg.jp/vaio_sony/imgs/a/1/a187eef6.png)
![image[243] image[243]](http://livedoor.blogimg.jp/vaio_sony/imgs/d/3/d3cc1576.png)
![image614225222[2][2][5][2][2] image614225222[2][2][5][2][2]](http://livedoor.blogimg.jp/vaio_sony/imgs/e/1/e1c13e33.png)