VAIOにおすすめな「NFC搭載Bluetoothマウス」をご紹介。
NFC搭載VAIOを楽しんでいる皆さんこんにちは。
今日はちょっとおすすめしたいマウスがあるのでご紹介したいと思います。
ソニーストアでVAIOを買われている方は気が付いておられると思いますが、
今現在ソニー製のマウスは全て販売終了になっていて同時に購入することができません。
店頭に在庫してたソニー製のマウスも次々と無くなっていて、
おすすめできなくなってしまいました。
ってことで、
他社製のマウスですが凄く便利なマウスが登場しているのでご紹介したいと思います。
iBUFFALO製のBluetooth3.0対応
BlueLEDマウス NFC&Windows 8ジェスチャーボタン搭載モデル
「BSMBB14Nシリーズ」です。
iBUFFALO Bluetooth 3.0 BlueLEDマウス NFC tag&Windows 8ジェスチャーボタン搭載 レッド BSMBB14NRD
それと特に「VAIO | red edition」におすすめなのが、このレッド。
ほんとうはソニーさんに出してほしかったのが、この「red edition」に合うカラーのマウス。
一応探してみるとBuffalo製のNFC搭載マウスが一番マッチしそうでした。
ってことでこのマウスのレビューでもしたいと思います。
ほんとお勧めしたい便利な機能はNFCを搭載しているところ。
Bluetoothのペアリングがワンタッチでできてしまうんです。
そして、今のVAIO夏モデルはNFC搭載モデル揃いです。
どれくらい便利で簡単かって言うと、
「VAIO Pro」と「VAIO Fit」はタッチパッド部がNFCになっています。
「VAIO Fit E」はパームレスト部。「VAIO Duo」は背面部にNFCを装備。
操作はマウスの「NFC」のNのロゴマークをNFC搭載のタッチパッドにかざすだけ。
電源が入った状態でタッチパッドの上に乗っけます。
すると、
「ピコリン~!」
画面右上に
「デバイスを追加しますか? タップして BSMBB14N をセットアップします。」
と出てくるので、この黒い帯のメッセージをタップします。
しばらくすると設定が完了。
たったこれだけで設定が完了します。
ほんとチョ~かんたんです! これは便利!
これならこのマウスを気軽に他の機種と接続ができます。
Bluetoothの設定って簡単なんですが
慣れてくると1台のマウスを複数台で使うと切り替えなんかが面倒でしかたがなかったから
パソコンそれぞれにBluetoothマウスを買ってました。
これからは1台で済みそうです。
NFC搭載機器ならなんだって簡単に接続・切断が可能なので
スマホの「Xperia Z」やタブレットの「Xperia Tablet Z」でも気軽に楽しめます。
ついにNFCの本領発揮って商品ですね。
って個人的に盛り上がってしまったのですが、
ソニーさん、なぜ今マウス商品が販売終了してしまったのか?
まさか…とびきりデザインの良い新型NFC搭載マウスを用意しているのか?
勢いに乗っている「VAIO | red edition」が発売してるときになぜ売るマウスが無いのか?
やめるんだったらやめるって言ってほしいし、1ヶ月先の発売でも早く発表しちゃえばいいし…
もうね、ガマンできなかったっスよ。
僕も個人的にソニーブランドのBluetoothマウス5台くらい持ってるよ。
それくらいソニーLOVEで他に浮気なんてしないよ。
そして、僕以上にソニーLOVEのユーザーが沢山いるってことをあなたたちが一番知っているはず。
とにかくハッキリさえしてくれればそれでいいのさ~。別にやめることに攻めはしないよ。
ケジメつけてよ!ってことです。
待ってくれちゃってるユーザーを放っておかないでね!嫌われる前に(笑)
とまぁ、言いたいこと言わせちゃってもらったけど、販売するほうも微妙なんです。
この立ち位置も分かってくださいな。
ということで!
開き直って、もうちょっとこのマウスをレビューしたと思います。
どうです?
なかなか「VAIO | red edition」とマッチしてると思いませんか?
赤黒のイメージもぴったり!
多少厚みがあるのは仕方がないのですが、
手を乗せたときにかなりフィットして、使いやすいマウスです。
人間工学的にもデザインされているので楽に操作できます。
ちなみに、電池を交換するときはここから開けます。
単三乾電池2本で動くようになっています。
ふたを開けた見えない部分なんですが、かなり内部の塗装が手抜きです。
っていうか塗ってなさそうな感じですね。
見えるところを塗った時に一緒に吹き付けられたられた感が見てて悲しくなる。
ソニーならここも手を抜かないんだけどね。
でも性能の割に安いから仕方がないか。
どうせ見えないところだから気にしてもしょうがないもんね。
いや~ほんとソニーでこんなの作ってほしかったな。←まだ言うか(笑)
ソニーならもっと良いデザインのものが作れてたはず。
さて、今度は「VAIO Fit 15」に接続してみたいと思います。
今現在「VAIO Pro 13」に設定しているので、
一度マウスの電源をOFFにしてONに入れなおして
すぐにNFCでかざすと
画面右上に
「デバイスを追加しますか? タップして BSMBB14N をセットアップします。」
と出てくるので、この黒い帯のメッセージをタップします。
こんな感じで簡単に機器をセットでき機器間を気軽に替えられるのが本当に良いですね。
ほんと便利です。
便利と言えばもう一つ便利な機能を紹介します。
それがこの「ジェスチャーボタン」なんです。(黄色い枠の部分)
使い方はジェスチャーボタンを押しながらマウスを操作することにより、
いろいろな動作を行うことができます。
その一覧がこちら。
▼「アプリの切り替え」
・ジェスチャーボタン押しながら 「左クリック」
▼「設定(チャーム)呼び出し」
・ジェスチャーボタン押しながら 「右クリック」
▼「スタートアップ画面呼び出し」
・ジェスチャーボタン押しながら 「前へ移動」
▼「デスクトップ画面呼び出し」
・ジェスチャーボタン押しながら 「後ろへ移動」
▼「ズームイン・アウト」
・ジェスチャーボタン押しながら 「前後スクロール」
▼「戻る・進む」
・ジェスチャーボタン押しながら 「左右へ移動」
マウス操作時はタッチパネルを操作しなくても、いろいろな操作がマウスで出来るので便利ですね。
タッチパネル非搭載にも便利ではないでしょうか。
しかも「ズームイン」「ズームアウト」「戻る」「進む」は
Windows7・Vista・XPでも使えるので便利ですよ。
あと、光学式やレーザー式を超えた次世代の高感度マウスということで、
読み取り精度の高い「BlueLEDセンサー」を採用。
従来では難しかった透明なガラステーブルや透明シート上でもマウス操作できるのが凄い!
ほんと信じられないと思いますが、このガラスの上でも普通に使えちゃうんですよ。
これで完全にマウスパッドレスで楽しめそうですね。
最後に、
真ん中のくるくる回す「前後スクロール」なんですが、
左右にも倒せて、左右スクロールにも対応します。
もういたせりつくせりのマウスなんですが、価格も安くお手頃なのもおすすめです。
と言うことで、いろいろと便利なお勧めマウスの紹介でした。
色も3色から選べるので要チェックです。
![ONE'S- ソニープロショップワンズ[兵庫県小野市]カメラ・ハイレゾ・VAIOのレビュー満載 ONE'S- ソニープロショップワンズ[兵庫県小野市]カメラ・ハイレゾ・VAIOのレビュー満載](https://ones.co.jp/wp-content/uploads/2018/02/ones_logo.png)



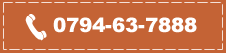

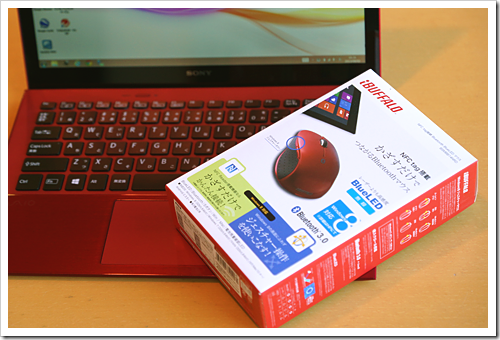




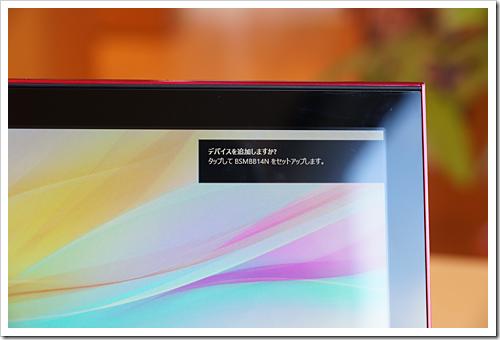








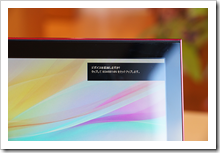


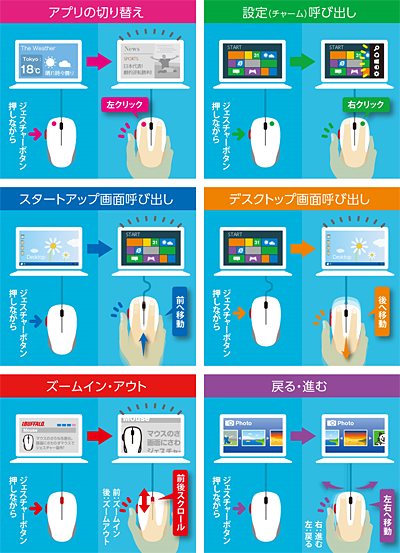












![image112[2] image112[2]](http://livedoor.blogimg.jp/vaio_sony/imgs/c/d/cdde47ca.png)