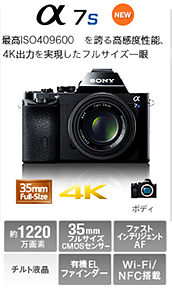「VAIO Tap21」でSSD換装した後の余った500GBHDDの活用方法をご紹介!回復パーティションの削除など
「VAIO Tap21」の分解ブログで
「SSDに換装した後のHDDの使い道は?」
とよく聞かれるので、ここで具体的に活用の仕方をご紹介したいと思います。
回復パーティションの消し方もご参考に。
![]() ※追記(本日9/1 AM9:00より最後の在庫復活!お早めに!)
※追記(本日9/1 AM9:00より最後の在庫復活!お早めに!)
▼VAIO Tap21
・SVT2122SBJ1:59,800円+税 → 詳細・ご購入はこちら ![]()
![]()
・21.5型フルHDにパワーアップした「VAIO Tap 21」 スペックレビュー!
・遅くなりましたが、「VAIO Tap 21」 開梱・外観レビュー!
・「VAIO Tap 21」を丸裸に、HDD・メモリ交換に役立つ分解方法を伝授!
・「VAIO Tap21」パワーアップ化計画!SSD換装&メモリ増設だ!
・「VAIO Tap21」におすすめなソフト付のBD・DVD光学ドライブをご紹介!
・「VAIO Tap21」でSSD換装した後の余った500GBHDDの活用方法をご紹介!回復パーティションの削除など
・VAIO Tap21が毎日ぽろぽろ在庫復活で買えてます!たまにチェックしてみよう!
・ソニー製VAIO 「VAIO Tap21」をWindows10にアップグレード。アップデートレビューだ!
・「VAIO Tap21」をWindows10にして使ってみた対応状況など、いろいろまとめ。
・Windows10の「Hyper-V」で仮想環境「Windows7」を構築してみた!
・Windows10でAndroidエミュレーター「DuOS」を動かしてみた。
・VAIO Tap21の未使用「mSATA」スロットに、余ったSSDを増設してみた。

→ アウトレットコーナーにて、VAIO Tap21が驚異の値下げで59,800円で買える!
それでは行ってみましょう!
安価でSSDに換装できるのは良いけど、標準で付いていたのが
このSATAの500GBのHDDです。
まぁ今どきのAFT対応のHDDなので、
WindowsXPやVistaなどに使えなくはないが、ハードルが高い。
なので、ほかのパソコン用に使うのではなく、
単純に外付けのハードディスクとして使ってみようかと思います。
用意したのは、SATAの2.5型内蔵ハードディスクに対応したHDDケースだ!
USB3.0接続の高
速転送が可能なのでこれをチョイスしました。
![]()
・ノバック USB3.0/2.0接続HDDケース
「2.5SATA はい~るKIT ベーシック USB3.0」 NV-HS213U3
造りや見た目はこんな感じです。
それでは早速HDDを取り付けたいと思います。
特に難しいこともなく、SATA接続してケースに挿し込むだけ。
後はちっちゃなドライバーとネジが付いているので、2箇所をネジで止めるんだけど、
このドライバーが小さ過ぎて、力の入れ具合が難しいのでできれば自分の持っている
ネジ穴にのサイズに合った大きめのドライバーで締めることをおすすめします。
付属のUSB3.0ケーブルがまた特殊なケーブルで、
両サイドUSB-A端子っていうある意味素敵なケーブルでした(笑)
なので、HDDケース本体側も USB-A端子のメスなんですね。
パソコンと接続すればこのようにLEDインジケータが光ります。
ちなみにケーブルの長さは40cmでした。
それでは接続したハードディスクを
「ディスクの管理」で見て見たいと思います。
赤ラインで引いた「ディスク2」がUSB接続した500GBのハードディスクです。
よく見ると複雑なパーティション構成になっていて、
E:442.46GBのパーティションは右クリックで簡単に削除できるが、
「回復パーティション」や、ほかのパーティションが削除できない。
で、この手のパーティションの削除の仕方は、
コマンドプロンプトを使った「diskpart」が一般的だが、パソコンに詳しい方は良いが、
これもハードルが高いですよね。
ってことで、パーティション削除ソフトとして、
・MiniTool Partition Wizard Free Edition 9
がおすすめなのでご紹介したいと思います。
・MiniTool Partition Wizard Free Edition 9
一応フリーソフトのバージョンもあるので、
赤ラインの「Free Download」からダウンロードします。
なん
か一瞬騙されそうなページに飛ばされますが(笑)
赤ラインの「Download Now」をクリック。
しばらくすれば、画面下部に「実行」や「保存」などの選択肢が出てくるので、
とりあえず保存してダウンロードができれば「実行」でインストールをはじめる。
インストールの最初の画面。
「NEXT」「NEXT」「NEXT」「NEXT」と、どんどん進めていって、
最後「Install」でインストールが始まる。
余計な広告アプリなども入る心配ないので安心してインストールしてください。
僕はXPの時代からお世話になってるソフトです。
インストールが完了すると、赤ラインの「Launch Application」をクリックします。
アプリの起動時の画面。
アプリが立ち上がるとディスクの管理のような画面になっています。
全て英語で最初抵抗あるかと思いますが、たぶんなんとなくで触れるソフトなので
使ってみましょう。
それでは、USB接続した500GBのHDDのパーティションを削除したいと思います。
もうほんと簡単で、500GBの外付けHDDの枠の上で右クリックすれば、
「Delete All Partitions」が出てくるのでそれを選択します。
とにかく、換装したSSDのパーティションを消さないよう気を付けること。
すると確認で、ディスク2のパーティションを全て削除して良いですか?
ってな感じで聞いてくるので、「Yes」を選択。
すると、全てのパーティションが削除された状態になるけど、
実はまだ削除を実行されてなくって、こんな感じで良いでしょうか?的に
目で見て確認できるようになっている。
そして、これでOKだ!ってなったら
画面左上の「Apply」(適応する)ボタンをおして、実行します。
まぁパーティションの削除なら数秒であっという間に完了します。
この「Successful」(成功した)メッセージが出てくれば完了です。
一応、「ディスクの管理」でチェックしてみても、しっかり全体的にパーティションが削除できました。
これならコマンドプロンプトを使う面倒な操作をしなくていいので便利ですよね!
それでは新しく1つのパーティションを作ってみたいと思います。
「ディスクの管理」から作ってもいいですし、今回は「Partition Wizerd 9」を使って作ってみますね。
まず、パーティションの無いハードディスクの上で右クリックして、
赤ラインの「Create」を選びます。
<
a href="http://livedoor.blogimg.jp/vaio_sony/imgs/8/f/8fe219b9.png">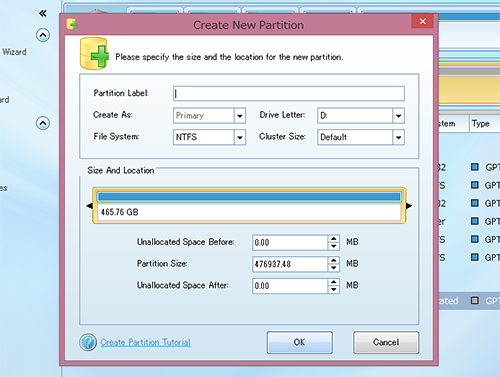
ここでパーティションのサイズをマウス操作でつかんで短くしたり、全体に伸ばしたりできます。
ドライブレターまで事前に替えることが出来ますよ。
よければ「OK」で閉じる。
で、そのあと左上の「Apply」(適応する)ボタンを押せば、
あっという間に数秒でパーティションが完成します。
「Successful」(成功した)メッセージが出てくれば作業は完了。
「ディスクの管理」で確認したら、正常に約465GBのパーティションが出来ていました。
以上で、データ保存やバックアップ用に500GBのHDDが有効活用できそうですね!
ぜひ、回復パーティションの消し方が分からない!って方は
このブログを参考にチャレンジしてくださいね!
![]() (7/28より入荷待ちステータスに、たまに復活してます)
(7/28より入荷待ちステータスに、たまに復活してます)
▼VAIO Tap21
・SVT2122SBJ1:59,800円+税 → 詳細・ご購入はこちら ![]()
![]()
・21.5型フルHDにパワーアップした「VAIO Tap 21」 スペックレビュー!
・遅くなりましたが、「VAIO Tap 21」 開梱・外観レビュー!
・「VAIO Tap 21」を丸裸に、HDD・メモリ交換に役立つ分解方法を伝授!
・「VAIO Tap21」パワーアップ化計画!SSD換装&メモリ増設だ!
・「VAIO Tap21」におすすめなソフト付のBD・DVD光学ドライブをご紹介!
・「VAIO Tap21」でSSD換装した後の余った500GBHDDの活用方法をご紹介!回復パーティションの削除など ・VAIO Tap21が毎日ぽろぽろ在庫復活で買えてます!たまにチェックしてみよう!
・ソニー製VAIO 「VAIO Tap21」をWindows10にアップグレード。アップデートレビューだ!
・「VAIO Tap21」をWindows10にして使ってみた対応状況など、いろいろまとめ。
・Windows10の「Hyper-V」で仮想環境「Windows7」を構築してみた!
・Windows10でAndroidエミュレーター「DuOS」を動かしてみた。
・VAIO Tap21の未使用「mSATA」スロットに、余ったSSDを増設してみた。

→ アウトレットコーナーにて、VAIO Tap21が驚異の値下げで59,800円で買える!

・もう紙は要らない!やっぱスゲェよ!「VAIO Z Canvas」で超快適にイラストが描けた!
→VAIO Z Canvas(モンスタータブレットPC)

→VAIO Z(モンスターPC):189,800円+税~
ちょっとしたお願いごとです。
もし、ソニーストア直営店(銀座・名古屋・大阪)で商品ご購入の際には
当店のショップコードをお伝えいただければ幸いです。
当店はソニーストアと業務提携をしている「e-ソニーショップ」です。
ホームページ・ブログを通してソニー製品の魅力をお伝えしつつ、
ご購入のアシストをさせていただいています。
ソニーストア直営店「銀座・名古屋・大阪」リアル店舗でご購入の際には
当店のショップコードをお伝えいただくと当店の成績となります。
もし、ブログの内容など参考になり気に入っていただけるのであれば
ぜひともご協力いただければ幸いです。
厚かましいですが、よろしくお願いいたします。
▼店舗情報 -----------------------------
ソニーショップ ワンズ (ショップコード:2029001)
〒675-1371 兵庫県小野市黒川町1687
TEL:0794-63-7888、URL:http://www.ones.co.jp
----------------------------------
▼可愛らしいダンボーグッズを揃えよう!
・cheero Power Plus DANBOARD version -mini- 6000mAh モバイルバッテリー
・cheero Power Plus 10400mAh DANBOARD Versionモバイルバッテリー
・DANBOARD USB Cable with Micro USB connector (25cm)
・REVOLTECH DANBOARD mini cheero ver. リボルテック ダンボー
![ONE'S- ソニープロショップワンズ[兵庫県小野市]カメラ・ハイレゾ・VAIOのレビュー満載 ONE'S- ソニープロショップワンズ[兵庫県小野市]カメラ・ハイレゾ・VAIOのレビュー満載](https://ones.co.jp/wp-content/uploads/2018/02/ones_logo.png)



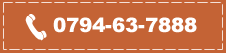










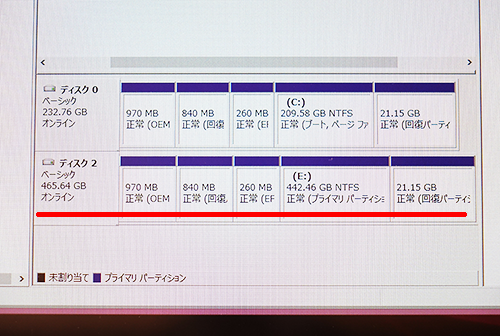
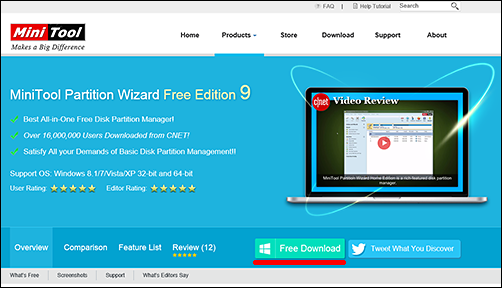
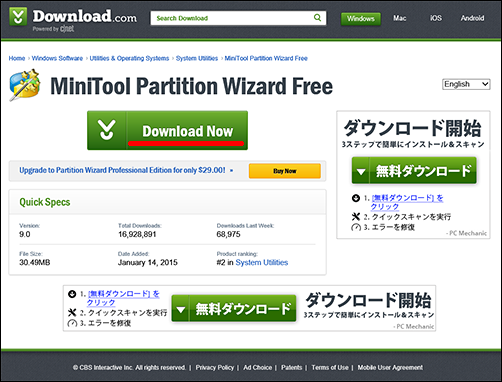
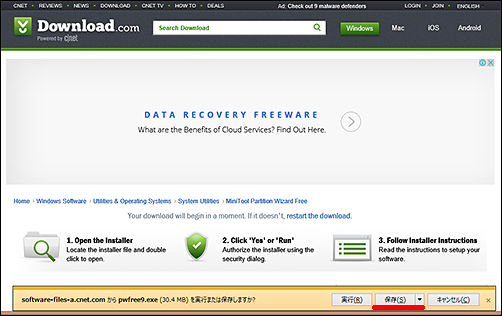
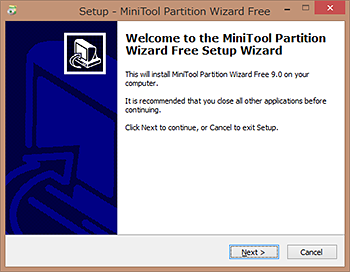
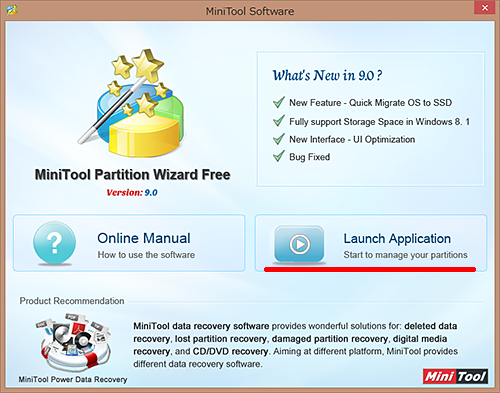

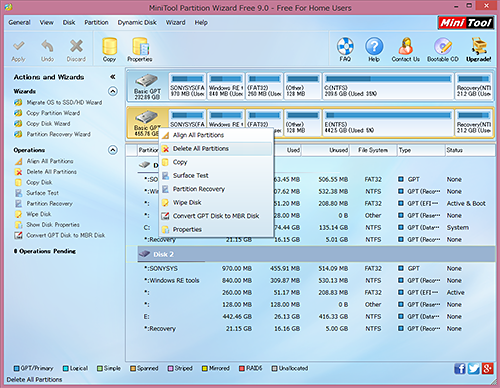
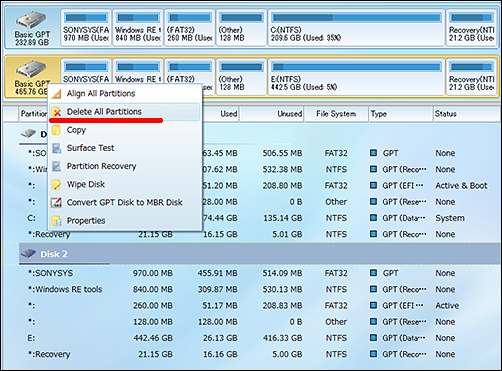
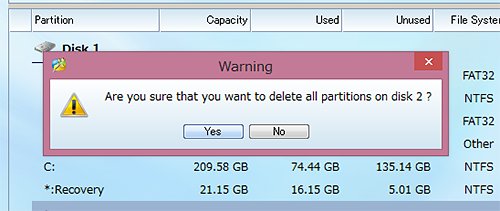
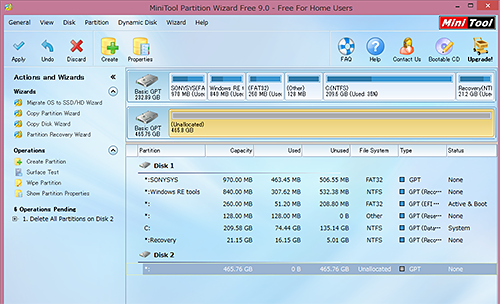
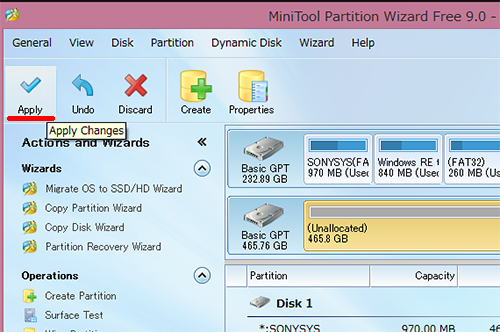
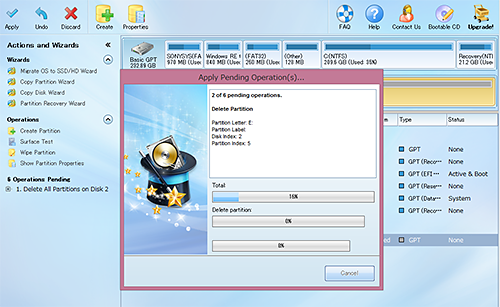
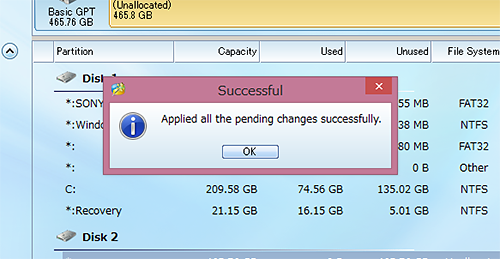
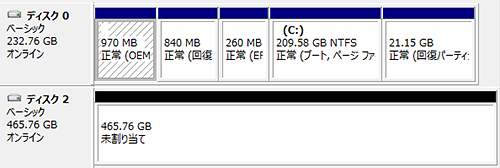
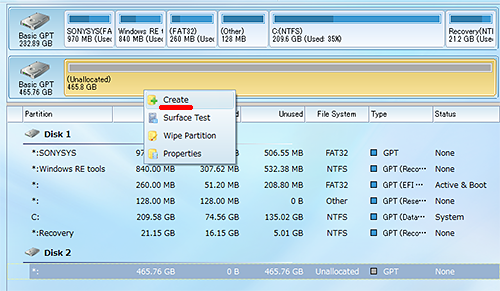
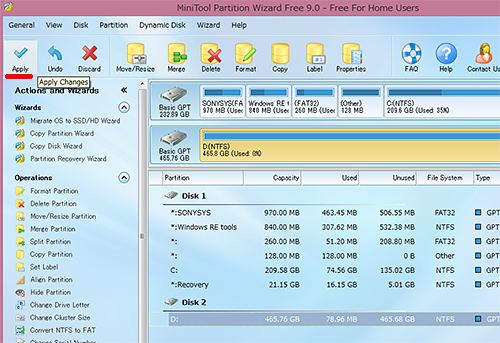
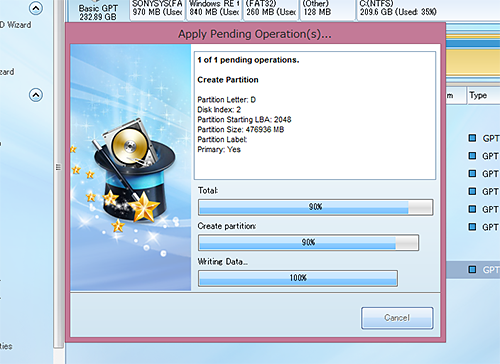
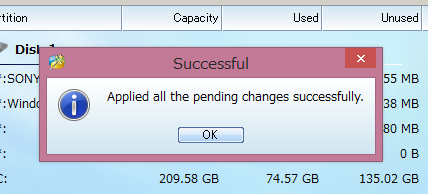
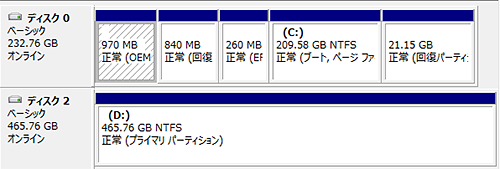


![image[113][4] image[113][4]](http://livedoor.blogimg.jp/vaio_sony/imgs/9/9/99e1726c.png)

![image112[2] image112[2]](http://livedoor.blogimg.jp/vaio_sony/imgs/c/d/cdde47ca.png)