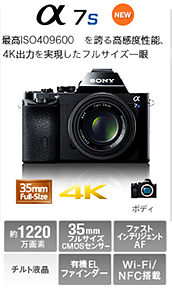ワイヤレススピーカー「SRS-X88・X99」で、ハイレゾなど音楽の楽しみ方をご紹介。
ワイヤレススピーカー「SRS-X88」「SRS-X99」で、
ハイレゾ音源など、このスピーカーでの音楽の楽しみ方をご紹介したいと思います。
説明に使う機器は「SRS-X88」を使って説明しますね。
![image202[2] image202[2]](http://livedoor.blogimg.jp/vaio_sony/imgs/a/8/a800964c.png)
![]()
▼ワイヤレススピーカー(ハイレゾ対応)Bluetooth:LDAC対応
・SRS-X88:45,880円+税 → 詳細・ご購入はこちら![]()
![]()
![]()
・ワイヤレススピーカーの大本命!ハイレゾ対応「SRS-X99」「SRS-X88」スペックレビューだ!
・ハイレゾが楽しめる最小ワイヤレススピーカー「SRS-X88」開梱・外観フォトレビュー!
・「SRS-X88」「SRS-X99」を使って、「SongPal Link」の楽しみ方をご紹介!
それでは行ってみましょう!
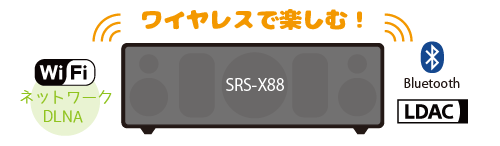
まずは音楽の楽しみ方をざっくりイラストも含めて説明していきます。
まず、ワイヤレススピーカーと言うだけあって、ワイヤレスでの楽しみ方から。
ワイヤレスには「Bluetooth接続」と「Wi-Fi接続」と2種類の接続で楽しめます。
「Bluetooth」なら「SBC」の3倍もある新コーデック
「LDAC」にも対応していて、ハイレゾまでとはいかないが、ハイレゾ相当の音質で楽しめる。
「Wi-Fi接続」では「IEEE802.11 a/b/g/n」に対応しています。
Wi-Fi接続設定にはスマホ・タブレットからの設定が可能。
Android/iOSに対応した「SongPal」アプリをインストールして操作を行う。
スマホ・タブレットがなくっても簡単接続の「WPS」ボタン接続も可能です。
とにかくネットワークに接続できればホームネットワーク「DLNA」機器の音楽を楽しむことができる。
例えばソニー製品なら「nasne」だったり、
ワイヤレスでハイレゾ音源を楽しむなら「Wi-Fi」接続となります。
続いてワイヤード(有線)接続に移ります。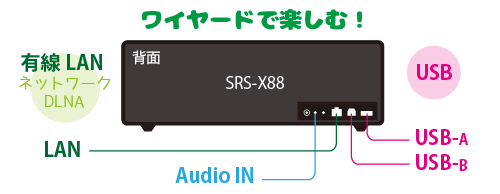
ネットワークで楽しむ場合に有線LANも可能です。
あと、どんな音でもならせることができる「Audio IN」端子も搭載。
ステレオミニ接続できるので簡単に接続して楽しめます。
USBがちょっぴりややこしく感じますが、理解できれば難しくありません。
USB-A接続は、「USBメモリー」や「USBハードディスク」などストレージと接続して、
その中に入ってる音楽を楽しむことができます。操作は「SongPal」がおすすめ。
ハイレゾ音源も楽しめます。
次にUSB-B接続、いわゆる「USB DAC」機能で楽しむ場合に使います。
パソコンやWALKMANとデジタル接続してハイレゾ音源を楽しむことができます。
ざっとこんな感じなんですが、次は実際に写真付きで説明していきますね。
事前準備として
まずはAndroid/iOSなら「SongPal」アプリをインストールしよう!
最初初期起動時のみ「SRS-X88」側に「NFC」でペアリングした時に
「SRS-X88」側の無線LANのパスワード要求をしてくるので入力して接続します。
これでお互いが同じネットワーク上にLAN接続が完了しました。
もちろん必ずしもWi-Fiで接続する必要があるかというとそうではなく、
必要に応じて設定してくださいね。
まずはワイヤレス接続で【Bluetooth】接続を説明。
Bluetooth接続は「NFC」搭載機ならば、
本体の「N」マークにかざして簡単に接続が可能です。
Bluetooth接続すれば「音楽プレーヤー」で音楽を再生すればワイヤレスで楽しめます。
WALKMANの画面に「LDACで接続しました」と出ていますね。
Bluetoothの新コーデック「LDAC」に対応している機器なら、
従来のコーデック「SBC」の約3倍もの情報量で楽しめる「LDAC」により
ハイレゾに近い良い音でワイヤレスで楽しむことができる。
「LDAC」に対応している端末(プレーヤー)は現時点では
WALKMAN:「NW-ZX2」「NW-A10シリーズ」「ZX100」「NW-A20シリーズ」
スマホ:「Xperia Z4」
タブレット:「Xperia Z4 Tablet」
※すみません!対応機器一覧をていせいさせていただきました。<(_ _)>
「SongPal」アプリをインストールしていると、Bluetooth接続したときに
自動起動しちゃうんだけど、これは右上の赤丸の「SongPal設定」アイコンから
「SongPal自動起動」のチェックを外せば勝手に立ち上がらなくなるのでお好みで。
「SongPal」を自動で立ち上げたくないときはチェックを外してくださいね。
ちなみに僕はうっとうしいので切ってます(笑)
「SongPal」が立ち上がったならスクロールして
「W.ミュージック」アイコンをタップして音楽を楽しみます。
ボリュームはスマホやWALKMAN側の音量ボタンで操作することができるので便利です。
とにかく「LDAC」の効果は凄く効いていて、通常の「SBC」と比べるといい音で楽しめますよ!
ぜひ店頭でも聴きに来てくださいね!
Bluetooth接続はこんな感じですね。
続いて、ワイヤレスでハイレゾを楽しんでみましょう!
事前設定でWi-Fiに接続しているので、「SongPal」を起動すると
このように同じネットワーク上にある機器がアイコンで出てくる。
これが3・4台あれば3・4台並んで出てくるんですね。
そして使いたい機器をタップして操作します。
まずは赤線の「接続状態」を見てみると、
「SRS-X88」がWi-Fi・Bluetoothアイコンが出ているので接続できています。
つぎに、赤枠の「このモバイル機器」を選べば、
WALKMANの中に入っている音楽を「Wi-Fi」経由で再生することができる。
音楽はアーティスト・アルバム・ジャンルなどで選んでいくことができます。
これで「Wi-Fi経由」で音楽が再生できました。
しかもこの方法ならワイヤレスでも「ハイレゾ」音質で楽しめます。
ハイレゾのデータはかなりの容量なので、通信環境によっては、
たまに正常に再生しなかったりと安定しないときもあります。
僕は基本的には、さほど問題なく使えてるかなって思っています。
こんな感じで僕は車での視聴もWi-Fi接続で楽しんでいます。
Wi-Fi経由でも曲の再生位置のスライドバーが出てくるので
少し戻したりの操作ができて便利ですね。
スピーカーボリュームもこの画面で操作できます。
続いてパソコンや「nasne」といった
ホームネットワーク上にあるDLNA対応機器の中に入ってる音楽を楽しんでみたいと思います。
「SongPal」の画面で「Home Network」を選びます。
するとホームネットワーク上にある「DLNA」対応機器がリストアップされます。
ここでは、「nasne」と「VAIO Fit15」が出てきました。
ブルーレイレコーダーも出てきてますが、ここでは関係ないですね。
それでは「nasne」を選んでみましょう!
あらかじめ「nasne」には僕のパソコンからアクセスして、ハイレゾ音源を1曲入れてみました。
ホームネットワークのルール上まず最初に、ビデオ・ミュージック・フォトの選択から始めます。
アルバムを開いて、アルバムのタイトルを選択、曲名を選択すれば、
これで「nasne」の中に入ってる音楽が再生できました。
もちろん、ハイレゾ音源ならハイレゾ音質で再生することが可能です。
ちなみにこれは先日買ったハイレゾ楽曲
「T-SQUARE」のF1のテーマソングに使われている「TRUTH」です。
これを聴くと昔超F1にハマってた時の思い出がよみがえります。
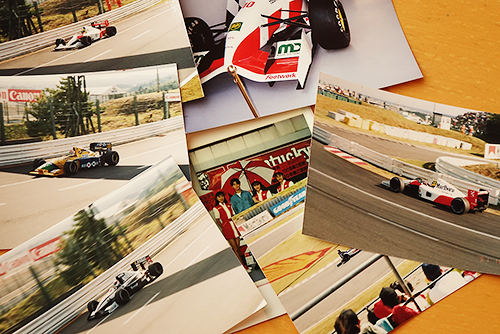
少し話はそれますが、
このレースの写真は1991年の日本グランプリで、24年前の写真なのですが、
高校時代に友達が撮ってきた写真を焼き増ししてもらった懐かしい写真です。
ブラウン・ティレル・ホンダに乗る中島悟が、この年を最後に引退した思い出の年でもあります。
セナもマクラーレンホンダ「MP4/6」に乗り、
マンセルがルノー「FW14」に乗ってたF1黄金時代ですね。
真ん中にレースクイーンのお姉さま方と一緒に写真に映ってるのが
1993年の当時19歳の僕です(笑)
まぁほんとどうでもいい話ですが、懐かしい曲、まぁこの曲は今でもかかってる曲なんですが、
特に思い入れのある音楽を聴くことにより、
アルツハイマーなど、認知症の予防にもなったりと、
世の中では懐かしい音楽を聴くことによる音楽の力に不思議な効果が立証されています。
僕にとってこの曲は当時を思い出させてくれる思い出の曲でした。
しかもそれをハイレゾで楽しめるということで、さらにテンションが上がってくるので
思い出の曲をハイレゾで楽しむってのはほんと良いですよぉ~。
まぁ僕はまだ41歳なので心配する歳でもないんですけどね(笑)
すみません、話はもとに戻りま~す。
これは今VAIOの中に入ってる音楽のリストを表示した状態。
パソコンの中に入ってる音楽も先ほどと同じ操作なんですが、
パソコン側の音楽管理ソフト「Media Go」の
「ユーザー設定」内にある「メディア共有」項目の中の
「メディアをローカルネットワークの機器と共有する」のチェックを入れれば
パソコン内の「MediaGo」で管理している音楽データをネットワーク経由で再生することができる。
もう家じゅうのネットワーク機器を自由自在に楽しめますね。
しかもネットワーク操作も安定しているのでサクサク快適に操作が可能です。
ぜひ、ワイヤレスでハイレゾ音源を楽しむ場合はWi-Fiで楽しんでみてくださいね。
ここから有線接続での楽しみ方をご説明します。
と言っても、有線LANは無線LANに比べWi-Fi接続設定がない分
ルーターとLANケーブルで接続するだけで設定は完了。
あとはWi-Fi接続と同じ要領で、
「このモバイル機器」「HomeNetwork」から音楽を楽しむことができます。
続いてUSB接続を説明していきたいと思います。
USB接続には2種類あって、「USB-A」と「USB-B」があります。
まずは「USB-A」から説明していきたいと思います。
USB-Aに接続するのはストレージ関連ですね。
例えば、USBメモリーであったり、外付けのHDDです。
パソコンから「MediaGo」アプリを使って、
WALKMANに転送するようにUSBメモリーに音楽を転送します。
その際に、ちょっとした設定のコツもあるので見てみましょう。
USB接続したストレージが出てくるので「右クリック」して「機器設定」を選びます。
「全般」では「機器名」を自由に変えることができ、僕は「USB32GB」とつけました。
「オーディオ」では「既定のオーディオ変換」を「FLAC」にして、極力高音質で楽しむ設定にします。
「ハイレゾ・オーディオ変換」では、「ハイレゾ オーディオを変換しない」にすれば、
ハイレゾオーディオファイルは変換されずに機器に転送されます。
これでWALKMANに転送するようにUSBメモリーやUSBハードディスクに転送してください。
転送が終わればUSBメモリーを「USB-A」端子に接続します。
ここでも「SongPal」を使います。
「SongPal」を立ち上げて、「USB」を選びます。
USBメモリーの中に「music」フォルダがあるのでこれを選びます。
あとはアーティスト名のフォルダを選択し、アルバム名を選択し、曲を選択します。
これでUSBメモリ内の音楽が再生されています。
これならWi-Fi接続でハイレゾ音源を再生しなくっても
安定してハイレゾ音源が、ワイヤレス操作(Bluetooth)で楽しめます。
僕も車で楽しむのをこれでいいやって思ってたら、
ボリューム操作はこの画面でできるがこの曲の再生位置を指定できないのがちょっと残念でした。
これってソフトウェア的に難しいんですかね?
できたらWi-Fi接続時と同じように曲の再生位置をスライドボタンで操作できたらなと思います。
これが「USB-A」端子での楽しみ方ですね。
▼ワイヤード接続【USB-B】 WALKMAN変換ケーブル編
続いて「USB-B」端子接続をご紹介したいと思います。
この「USB-B」接続っていうのは、「USB DAC」接続のことですね。
「USB DAC」接続もいろいろあって、
まず最初に説明するのが別売りのWALKMANと接続できるケーブルを使てみます。
これが別売りのUSB変換ケーブルです。

▼ウォークマン専用ハイレゾオーディオ出力用 USB変換ケーブル
・WMC-NWH10:2,838円+税 → 詳細・ご購入はこちら![]()
![]()
あとはプリンターとの接続に使われるUSBケーブルでまず変換ケーブルと接続し、
本体のUSB B端子と接続して準備完了。
ファンクションのところを「USB-B」をタッチするか、
「SongPal」を立ち上げて「USB DAC」を選ぶかします。
あとは音楽プレーヤーアプリで再生すればハイレゾ音質で楽しめる。
ただし、Bluetoothでうっかり音楽がなってしまう場合は、
プレーヤー側のBluetoothをOFFにすることをお勧めします。
ワイヤードで「USBケーブル」で楽しむなら、これがお安くつくのですが、
一つ欠点があって、
この接続の場合WALKNAN本体のバッテリーを使ってデジタル出力するんですが、
充電しながらできないのでWALKMANの電池がなくなってしまい、
いざWALKMANを持って出かけたいって時に
バッテリー切れとかありえない状況になる場合があります。
そこで紹介するのがもう一つのUSB接続の楽しみ方。
▼ワイヤード接続【USB-B】 WALKMAN専用クレードル編
ハイレゾ・オーディオ対応ウォークマン専用クレードルです。※写真は以前の「SRS-X9」

![]()
▼ハイレゾ・オーディオ対応ウォークマン専用クレードル
・BCR-NWH10:14,750円+税 → 詳細ご購入はこちら![]()
![]()
・「SRS-X9」「UDA-1」におすすめな、ハイレゾWALKMAN専用クレードル「BCR-NWH10」をご紹介!
クレードル側にもACアダプターで電源を確保する必要がありますが、
これなら充電しながら「USB-B」接続でハイレゾ音源を楽しむことができます。
▼以前のブログ
・「SRS-X9」「UDA-1」におすすめな、ハイレゾWALKMAN専用クレードル「BCR-NWH10」をご紹介!
このクレードルの詳細は以前のブログで詳しく説明しているのでそちらもチェックしてみてください。
ちょっぴりお高いクレードルですが、自宅で固定的に使われる場合にお勧めですね。
これならバッテリーの心配はなしですね。
パソコンとこのUSBケーブルでつなぐと自動的にドライバーがインストールされて
パソコンの音が「USB DAC」接続で楽しめる。
僕はWindows10の環境で接続して、
「SRS-X88」のファンクションを「USB-B」に切り替えてみたがうんともすんとも。
「デバイスマネージャ」を見てみると「Sony Audio」がびっくりマークに。
ただし、右クリックして、「ドライバーソフトウェアの更新」を選んで、
「ドライバーソフトウェアの最新版を自動検索します」をすれば無事インストールが完了。
再起動して楽しめるようになりました。
ただし、普通に音は鳴らせれるんですが、
ハイレゾの音質で出力させるかは少し設定が必要だ。
まずは「Media Go」を立ち上げてください。
「ツール」の「ユーザー設定」を選びます。
オーデ
ィオ出力で、
「ASIO機器(Sony Audio Driver)」を選択して「OK」で設定が完了。
これで「USB DAC」接続で
さらに「MediaGo」経由でハイレゾ音源がハイレゾ音質で楽しめます。
パソコンで音楽を楽しみたい方にも「SRS-X88」はおすすめですね。
ステレオミニプラグをAUDIO INにも対応。
これで接続する場合はアナログ接続ですが、ヘッドホン出力とかある機器との接続なら
ほぼどんな音でも鳴らせるでしょうね。
これはハンディカムのモニターヘッドホン出力端子に接続してみました。
これなら音声だけでも低音の利いた迫力の音で楽しめます。
とまぁ~これですべての接続方法の説明が終わりました。
ハイレゾ音源をハイレゾ音質で楽しむのも、いろんな方法で聴けるので
自分に合った使い方でいい音を楽しんでくださいね。
あと「SongPal」ってアプリはもう一つ、
Wi-Fiを利用した「SongPal Link」という機能も楽しめるので
次回はこの辺を説明していきたいと思います。
お楽しみに!
![image202[2] image202[2]](http://livedoor.blogimg.jp/vaio_sony/imgs/a/8/a800964c.png)
![]()
▼ワイヤレススピーカー(ハイレゾ対応)Bluetooth:LDAC対応
・SRS-X88:45,880円+税 → 詳細・ご購入はこちら![]()
![]()
![]()
・ワイヤレススピーカーの大本命!ハイレゾ対応「SRS-X99」「SRS-X88」スペックレビューだ!
・ハイレゾが楽しめる最小ワイヤレススピーカー「SRS-X88」開梱・外観フォトレビュー!
・「SRS-X88」「SRS-X99」を使って、「SongPal Link」の楽しみ方をご紹介!

▼ウォークマン専用ハイレゾオーディオ出力用 USB変換ケーブル
・WMC-NWH10:2,838円+税 → 詳細・ご購入はこちら![]()
![]()

![]()
▼ハイレゾ・オーディオ対応ウォークマン専用クレードル
・BCR-NWH10:14,750円+税 → 詳細ご購入はこちら![]()
![]()
・「SRS-X9」「UDA-1」におすすめな、ハイレゾWALKMAN専用クレードル「BCR-NWH10」をご紹介!

→ アウトレットコーナーにて、VAIO Tap21が驚異の値下げで59,800円で買える!

・もう紙は要らない!やっぱスゲェよ!「VAIO Z Canvas」で超快適にイラストが描けた!
→VAIO Z Canvas(モンスタータブレットPC)

→VAIO Z(モンスターPC):189,800円+税~
ちょっとしたお願いごとです。
もし、ソニーストア直営店(銀座・名古屋・大阪)で商品ご購入の際には
当店のショップコードをお伝えいただければ幸いです。
当店はソニーストアと業務提携をしている「e-ソニーショップ」です。
ホームページ・ブログを通してソニー製品の魅力をお伝えしつつ、
ご購入のアシストをさせていただいています。
ソニーストア直営店「銀座・名古屋・大阪」リアル店舗でご購入の際には
当店のショップコードをお伝えいただくと当店の成績となります。
もし、ブログの内容など参考になり気に入っていただけるのであれば
ぜひともご協力いただければ幸いです。
厚かましいですが、よろしくお願いいたします。
▼店舗情報 -----------------------------
ソニーショップ ワンズ (ショップコード:2029001)
〒675-1371 兵庫県小野市黒川町1687
TEL:0794-63-7888、URL:http://www.ones.co.jp
----------------------------------
▼可愛らしいダンボーグッズを揃えよう!
・cheero Power Plus DANBOARD version -mini- 6000mAh モバイルバッテリー
・cheero Power Plus 10400mAh DANBOARD Versionモバイルバッテリー
・DANBOARD USB Cable with Micro USB connector (25cm)
・REVOLTECH DANBOARD mini cheero ver. リボルテック ダンボー
![ONE'S- ソニープロショップワンズ[兵庫県小野市]カメラ・ハイレゾ・VAIOのレビュー満載 ONE'S- ソニープロショップワンズ[兵庫県小野市]カメラ・ハイレゾ・VAIOのレビュー満載](https://ones.co.jp/wp-content/uploads/2018/02/ones_logo.png)



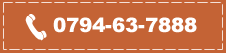

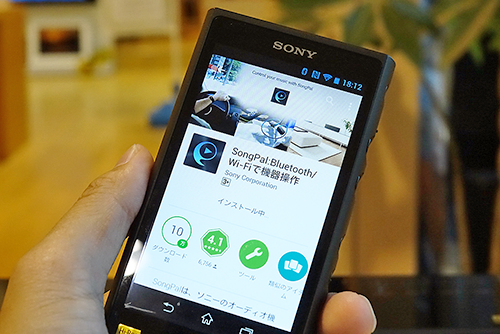


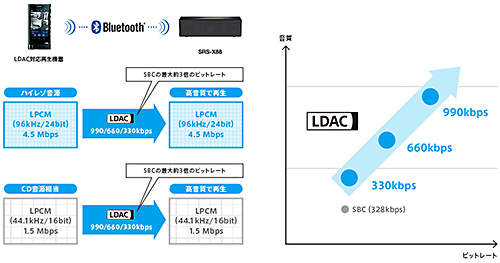
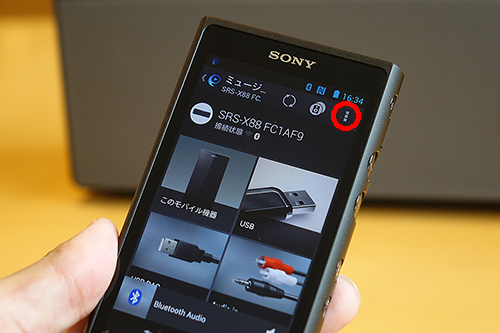



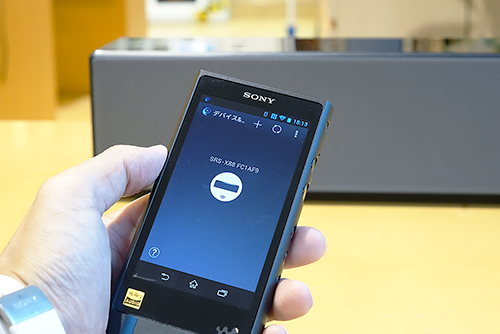
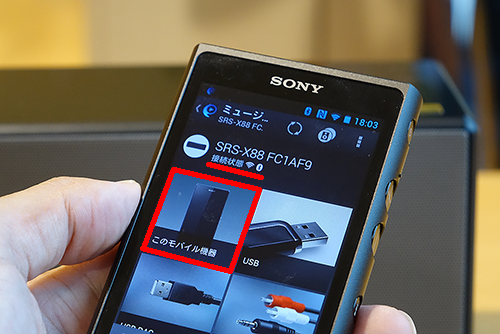


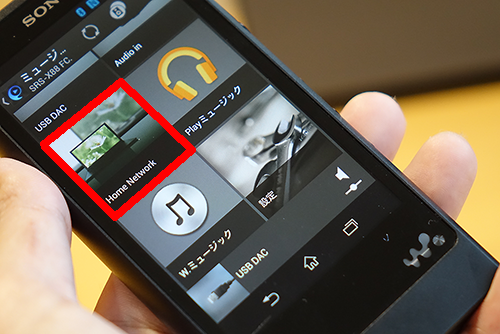


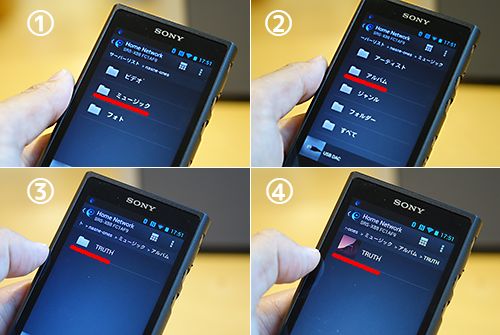


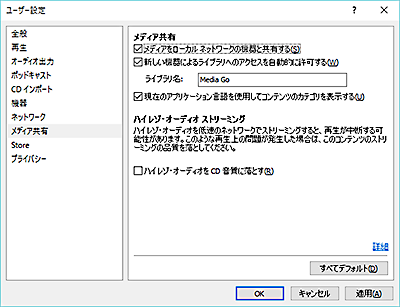




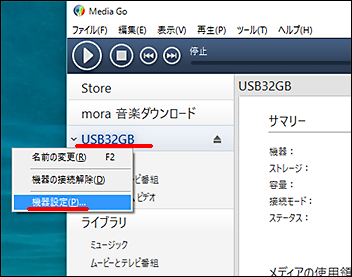
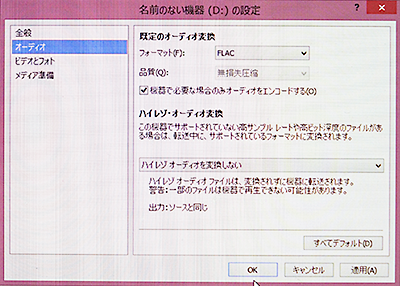


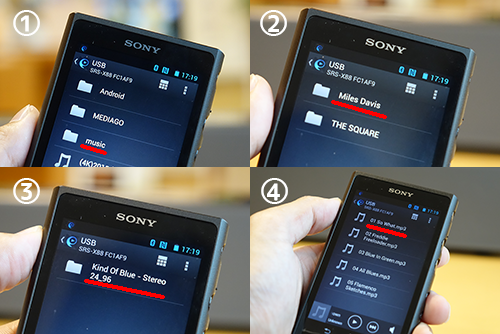
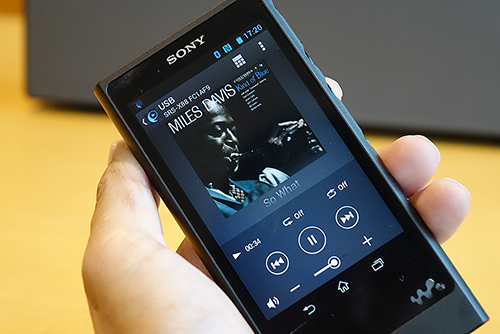



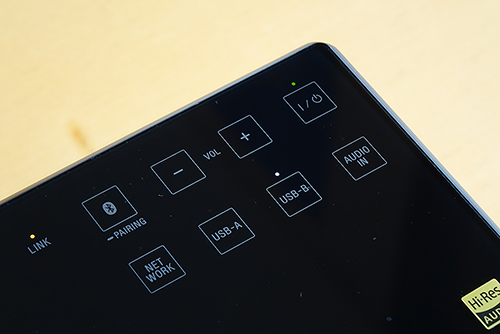
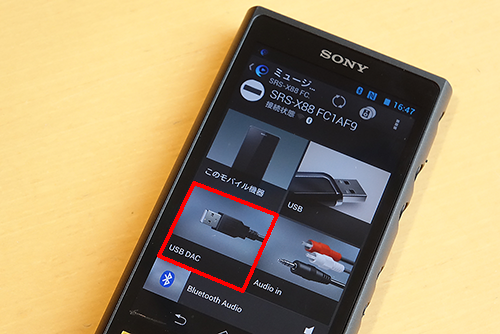







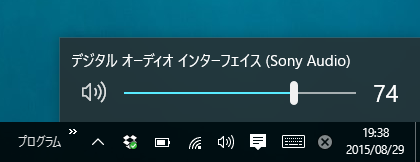
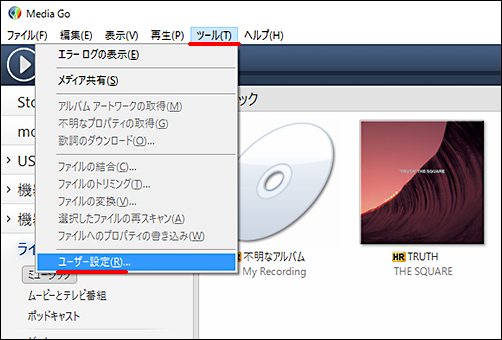
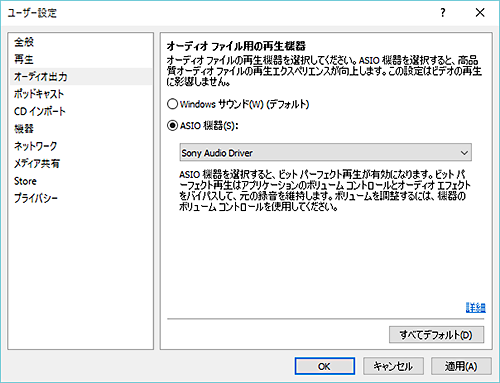





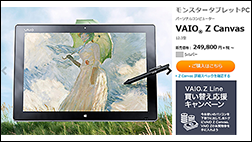
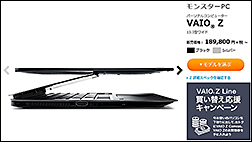


![image[113][4] image[113][4]](http://livedoor.blogimg.jp/vaio_sony/imgs/9/9/99e1726c.png)

![image112[2] image112[2]](http://livedoor.blogimg.jp/vaio_sony/imgs/c/d/cdde47ca.png)