VAIO Tap21の未使用「mSATA」スロットに、余ったSSDを増設してみた。
今日は昨日に引き続きの分解ネタ。
VAIO Tap21の未使用の「mSATA」スロットに、余ったSSDを増設してみました。

・「VAIO Duo11」を分解してSSD大容量化&Wi-FiカードAC化!
というのも昨日「VAIO Duo11」を512GBのSSDに換装し、
その時に余った256GBのmSATA SSDをどうしようかと思ったら、
丁度良い行き先があるではありませんか!
ってことで、VAIO Tap21に増設してみたいと思います。
その前にお約束ですが、分解は自己責任でね!
それでは行ってみましょう!

分解方法はここでは割愛させていただきます。
以前のブログを参考にしていただけたらなと思います。
・「VAIO Tap 21」を丸裸に、HDD・メモリ交換に役立つ分解方法を伝授!
・「VAIO Tap21」パワーアップ化計画!SSD換装&メモリ増設だ!

mSATAスロットがどこにあるのか分かりますか?

ここです。
その昔、VAIOオーナーメードで発売してたときに、
SSDモデルを選択すると、ここにmSATAのSSDが付いてきてました。
そしてSATAスロットは空で接続ケーブルも付いてこなかったんですよね。
なので、59,800円+税で出てきた時にSATAのHDDで
どちらも使えるっていうモデルだったので、いつかこのスロットも使ってみたいと思っていました。
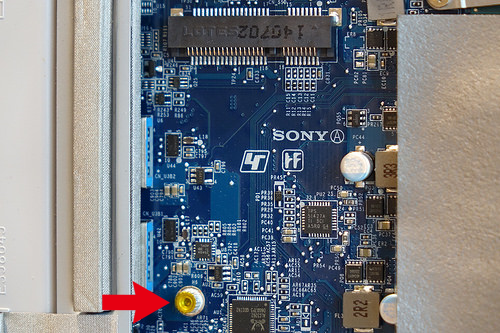
まずはこの黄色い半透明なシールをはがします。
SSDを固定するためのネジ穴なんですね。

これがその剥がしたシールだ!ドーン!

ここでSSDを挿入するための注意があります。
実はこのスロットは最初斜め差しをするタイプなので無理に違う角度で突っ込んで
端子を壊さないように気を付ける必要があります。

挿入角度はこれです。

違う角度から。
とにかくゆっくり力を入れずに挿入してうまく入っていく角度を見つけてくださいね。
慌てないことがポイントです。

斜めに入ったら次に、指で押さえてフラットにします。
そして先ほどシールをはがしたネジ穴にネジで固定するんですが、
問題はこのねじを用意しないといけません。

今まで分解してストックしているネジの中から探してみました。

とにかくいろいろ試してみてぴったりのものを探してみました。
これだ!
これと同じネジの「径」と「ピッチ」を用意する必要があるんですが、
参考になるものをご紹介します。

それは、本体を分解する際のこのネジ。

たまたま「径」と「ピッチ」は同じだったので、これを参考に選んでいただけたらなと思います。

ためしにネジを回してみたらうまく入ります。
ただしちょっぴり長いんですよね。

デジタルノギスなんか持っていないので正確な寸法はわかりませんが、
この写真を参考にしていただけたらなと思います。

ほんとうまくネジが合って良かったです

別角度から。

閉じる前にmSATAのSSDを取り付けた状態での本体内部の全体写真です。
あとは分解を戻していきます。
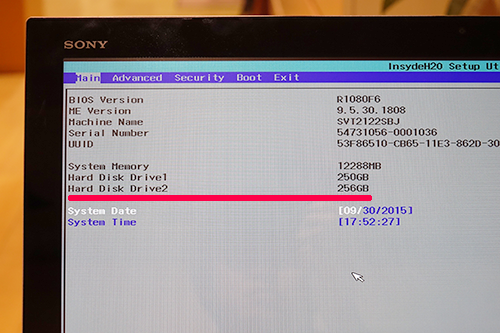
BIOS画面で確認すれば256GBとしっかり認識してました。
あとは大丈夫ですね。

ローカルディスク Dが「VAIO Duo11」で使ってた256GB mSATA SSDです。
なんかリカバリーをテストしたりして容量がおかしな表示になってますが、
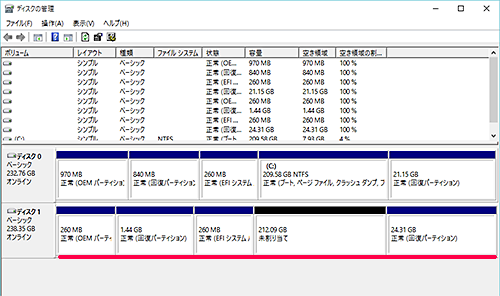
ディスクの管理で見てみると「回復パーティション」とかごちゃごちゃしているので、
以前にも紹介したことのあるフリーソフト
「MiniTool Partition Wizard Free Edition 9」を使ってきれいにフォーマットしたいと思います。
↓ソフトのダウンロードや使い方は以前のブログを参考に。
・「VAIO Tap21」でSSD換装した後の余った500GBHDDの活用方法をご紹介!回復パーティションの削除など
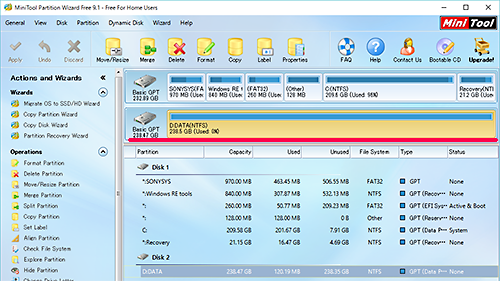
これで1パーティションにできました。

「ローカルディスク(D:)」にラベルを「DATA」ってつけてみて、
ここにユーザーフォルダーを移してみたいと思います。
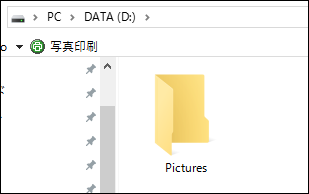
それでは「ユーザーフォルダ」の「ピクチャ」を移動してみたいと思います。
まずは「D:」に「Pictures」という空のフォルダーを作ります。
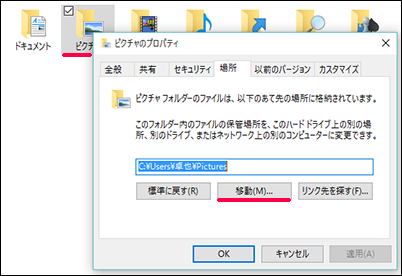
次に「ユーザーフォルダ」の「ピクチャ」を右クリックして「プロパティ」を選択します。
「場所」っていうタブを選んで「移動」ボタンをクリック。
移動先は「D:\Pictures」を選択してください。
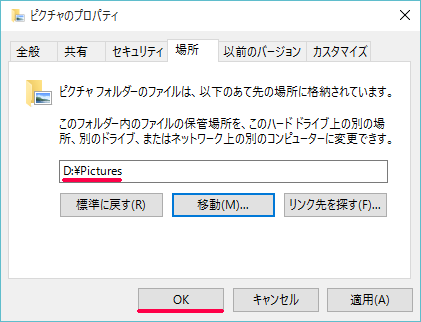
移動先に間違いがないか確認して「OK」ボタンを押します。
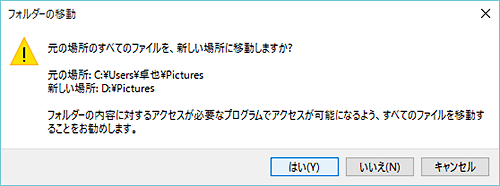
移動の確認を聞いてくるので「はい」で進めます。
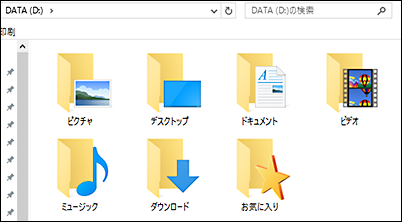
こんな感じで必要なユーザーフォルダーを「D」に移動してみました。

これで空き容量ががっつり空きました。
空き容量不足で退避させてたデータもDにたっぷり戻せていい感じです。
どちらもSSDなので快適ですね!
っていうか、SATAのSSDを元から512GBにしておけばよかったんですが、
少しケチってしまった。
あと、mSATAのSSDにOSをインストールすることも可能です。
そして、SATAに500GBのHDDをデータHDDとして運用することも可能。
このときはmSATAだけ接続していったんリカバリーをする必要があるので少し面倒です。
リカバリーが終わった後にSATAの500GBのHDDを接続すれば有効活用も可能です。
まぁいろいろやり方はありますが、BIOSの管理上ちょっぴり面倒なので、
mSATAスロットはおまけとして考えて、余ってたら使うって考えでいいかと思いますね。
いかがでしたか?
無理にmSATAを使わずに余ってるのがあれば使ってみるって言う
そんな感覚で利用していただけたらなと思います。
とにかく「ゼロ・スピンドル」で運用できるのでがっつりモバイルしたいと思います(笑)
 SanDisk製 mSATA(512GB)
SanDisk製 mSATA(512GB)
・SanDisk mSATA SSD UltraII 512GB [国内正規品]メーカー3年保証付 SDMSATA-512G-G25
 Samsung製 mSATA 1TB
Samsung製 mSATA 1TB
・Samsung SSD 1TB 850 EVO mSATA ベーシックキット 3D V-NAND搭載 5年保証 日本サムスン正規品 MZ-M5E1T0B/IT
↓今現在「入荷待ち」ステータスですが極まれに買えることがあるようです。
↓こまめにチェックしてみてくださいね!
・21.5型フルHDにパワーアップした「VAIO Tap 21」 スペックレビュー!
・遅くなりましたが、「VAIO Tap 21」 開梱・外観レビュー!
・「VAIO Tap 21」を丸裸に、HDD・メモリ交換に役立つ分解方法を伝授!
・「VAIO Tap21」パワーアップ化計画!SSD換装&メモリ増設だ!
・「VAIO Tap21」におすすめなソフト付のBD・DVD光学ドライブをご紹介!
・「VAIO Tap21」でSSD換装した後の余った500GBHDDの活用方法をご紹介!回復パーティションの削除など
・VAIO Tap21が毎日ぽろぽろ在庫復活で買えてます!たまにチェックしてみよう!
・ソニー製VAIO 「VAIO Tap21」をWindows10にアップグレード。アップデートレビューだ!
・「VAIO Tap21」をWindows10にして使ってみた対応状況など、いろいろまとめ。
・Windows10の「Hyper-V」で仮想環境「Windows7」を構築してみた!
・Windows10でAndroidエミュレーター「DuOS」を動かしてみた。
・Windows10でAndroidエミュレーター「DuOS」を動かしてみた。
▼懐かしいレビュー記事も要チェックです! 

・「VAIO Duo 11」 商品レビュー!(外観・操作編)
・「VAIO Duo 11」 リカバリー領域削除で空き容量を確保してみる。
・高速・大容量SDカードを使って、SSD容量不足を補う!
・「VAIO Duo 11」のデジタイザーペンで本格的にイラストを描いてみた。
・Windows 8搭載 「VAIO Duo 11」 で 「nasne」 をとことん楽しんでみた。
・「VAIO Duo 11」専用の薄型キャリングケース「VGP-CK1」レビュー!
・「VAIO Duo11」を分解してSSD大容量化&Wi-FiカードAC化!

・もう紙は要らない!やっぱスゲェよ!「VAIO Z Canvas」で超快適にイラストが描けた!
→VAIO Z Canvas(モンスタータブレットPC)

→VAIO Z(モンスターPC):189,800円+税~
ちょっとしたお願いごとです。
もし、ソニーストア直営店(銀座・名古屋・大阪)で商品ご購入の際には
当店のショップコードをお伝えいただければ幸いです。
当店はソニーストアと業務提携をしている「e-ソニーショップ」です。
ホームページ・ブログを通してソニー製品の魅力をお伝えしつつ、
ご購入のアシストをさせていただいています。
ソニーストア直営店「銀座・名古屋・大阪」リアル店舗でご購入の際には
当店のショップコードをお伝えいただくと当店の成績となります。
もし、ブログの内容など参考になり気に入っていただけるのであれば
ぜひともご協力いただければ幸いです。
厚かましいですが、よろしくお願いいたします。
▼店舗情報 -----------------------------
ソニーショップ ワンズ (ショップコード:2029001)
〒675-1371 兵庫県小野市黒川町1687
TEL:0794-63-7888、URL:http://www.ones.co.jp
----------------------------------
![ONE'S- ソニープロショップワンズ[兵庫県小野市]カメラ・ハイレゾ・VAIOのレビュー満載 ONE'S- ソニープロショップワンズ[兵庫県小野市]カメラ・ハイレゾ・VAIOのレビュー満載](https://ones.co.jp/wp-content/uploads/2018/02/ones_logo.png)



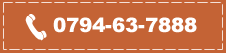





![image[113][4] image[113][4]](http://livedoor.blogimg.jp/vaio_sony/imgs/9/9/99e1726c.png)

![image112[2] image112[2]](http://livedoor.blogimg.jp/vaio_sony/imgs/c/d/cdde47ca.png)