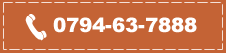VAIO Z 分解レビュー!「PCIe Gen.4 M.2 2TB」の超爆速大容量SSD 2TBに換装してみた!(2021年3月モデル)
VAIO Z 分解レビュー!SSD換装

こんにちは、ソニーショップ ワンズの taku です!
ついに僕が買ったVAIO Zが先日届きました!(*^▽^*)
![]()
9月に入って届くまでに思いっきり値下がってテンション下がりましたが、早く爆速VAIOが届くのが楽しみだったので、届いたらそんな事もうどうでも良くなっちゃいました(*^▽^*)←開き直り
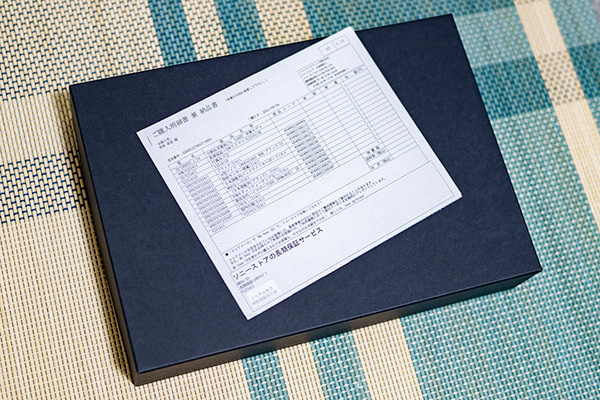
届いたら、このような「ご購入明細書 兼 納品書」というものが一緒に入っています。
用紙左下にシリアル番号が記載されたシールが貼られているので、こちらが大事なソニーストアの長期保証の保証書となるので捨てないでしっかりと保管しておいてくださいね!

僕がVAIO Zを買った目的は、仕事でも快適に使えつつ、趣味の写真が快適にRAW現像できる環境を作りたかったからです。
撮影現場にも持ち込んで、その場で現像してすぐに投稿っていうのもしてみたいし、写真の取り込みは帰りの道中に済ませてしまいたいっていうのもあって、モバイルノートでかつ、超快適高性能なVAIO Zをチョイスしました!
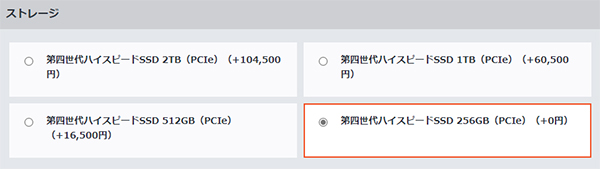
ただ、僕にも予算っていうのがあって、金額を極力抑えるところは抑えたいということで、SSDは純正で2TBの大容量は選ばずに、自分で用意して換装する方法を選びました。

ちなみに、純正の第四世代ハイスピードSSD 256GB(PCIe)は
SAMSUNG製の「MZVL2256HCHQ-00B00」
256GBですが、実容量:237GBで、
使用容量が43GBで空き容量194GBでした。
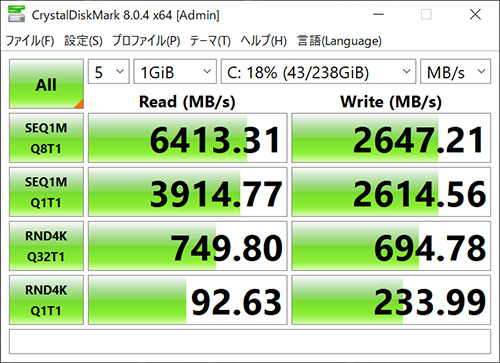
事前にCrystalDiskMark 8.0.4でベンチマークテストしてみたところ、
流石に第四世代!爆速の数字が出てました!
あとは、2TBの換装したSSDがどれだけの数字が出るのかが楽しみです。
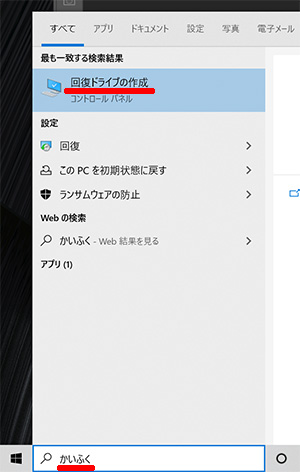
それでは電源を入れて、細かな設定は置いといて、とりあえずセットアップを適当に済ませてパソコンを起動します。
パソコンが立ち上がれば「WIndowsボタン」の横の検索窓に「かいふく」と入力すれば「回復ドライブの作成」と出てくるので選びます。
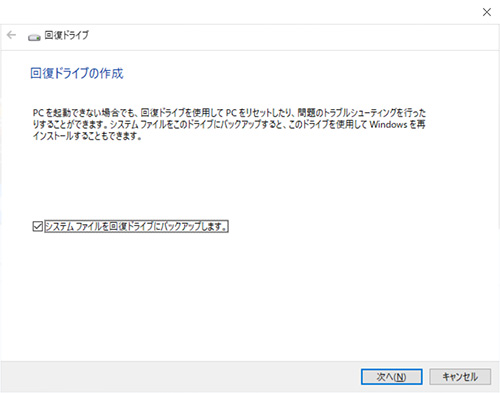
「回復ドライブ作成」のウィザードが出てくるので進めていきます。

回復ドライブを作るのにUSBメモリーが必要となります。
僕が用意したのはUSB3.0の16GBのUSBメモリーです。
直接USB-Aの端子がVAIO Zに挿すことができないのでドッキングステーションを介してUSB接続しました。

回復ドライブが完成するのに約1時間ほどかかりました。
続いてはSSDを大容量に換装していきます。

それでは早速分解です!
分解は比較的に簡単ですが、この感覚は人によって様々だと思うので、自己責任でお願いします。
まず本体をひっくり返してネジを外していきます。
本体天板が傷つかないように何か敷いて作業することをおすすめします。
僕はちょっと小さいですが、キーボードと液晶の間に挟むクリーニングクロスを敷きました。
ネジは計15本。赤丸のネジ11本は長いネジで、青丸のネジ4本は短めのネジでした。
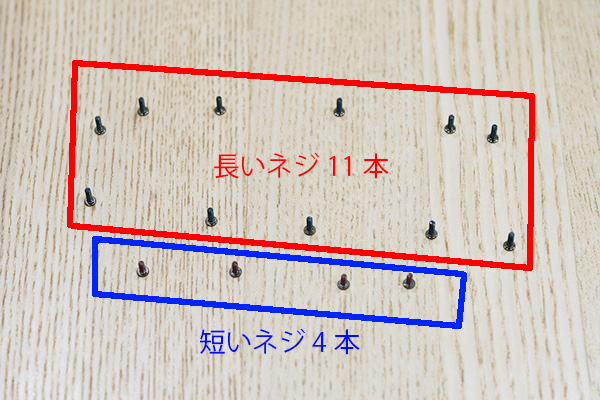
長さが2種類しかないので混ざってしまっても安心ですが、僕はいつもネジの並びに合わせて並べています。
ネジが外れたらキーボード一体型パームレスト部と本体が爪で引っかかっているので、間に指の爪を差し込んで外していきます。
ギターの柔らかめのピックなんかがあればそれを使うとより簡単にこじ開けられます。

これでキーボード一体型のパームレストが外れました。
キーボードと本体はフラットケーブルでつながっています。
無理に引っ張って破損しないようにしてくださいね!
分解ついでに確認できたのがバッテリー容量。
7.7V、6886mAh(53Wh)
僕の持っているPD60Wのモバイルバッテリーの容量が20000mAh(72.6Wh)なので、1.3回分くらいは充電できそうなので、いざってときは十分に役に立ちそうです。

話がそれましたが、こちらが付属のPCIe Gen.4 M.2接続のSSD 256GB。


>Samsung 980 PRO 2TB PCIe Gen 4.0 x4 (最大転送速度 7,000MB/秒) NVMe M.2 (2280) 内蔵 SSD MZ-V8P2T0B/EC
今回買ったのがサムスン製SSD。速さに定評があるので品質重視でかつ2TBの大容量を選びました。

SSD換装はネジ1本外せば簡単に入れ替えられます。
SSD換装が済めば本体をもとに戻してリカバリー作業に進みます。
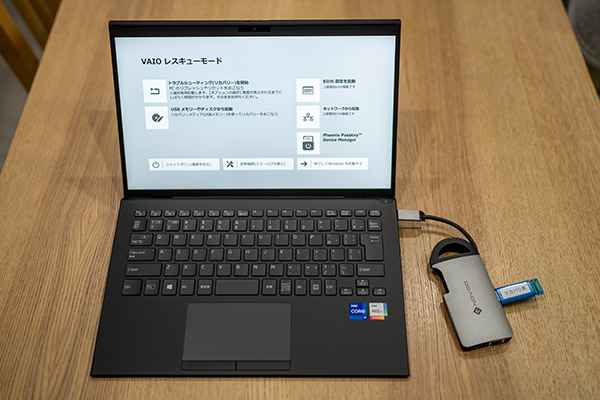
リカバリーの手順ですが、
先程USBメモリーに作った「回復ドライブ」をUSBで接続しておきます。
電源を入れる前に、キーボードの「F3またはF4キー」を押しながら電源ボタンを押せば、「VAIOレスキューモード」が立ち上がります。
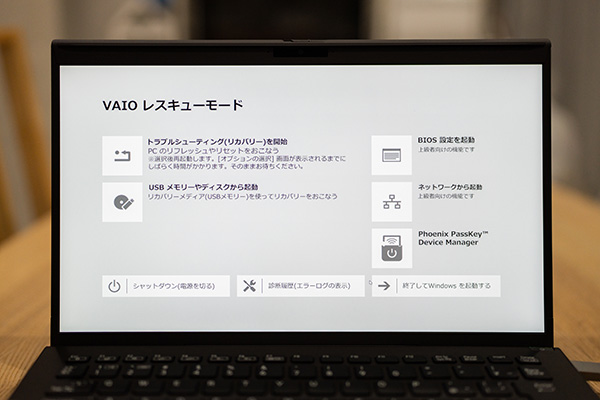
「USBメモリーやディスクから起動」を選択。
↓
「キーボードレイアウトの選択」では「Microsoft IME」を選択
↓
「オプションの選択」では「ドライブから回復する」を選択
↓
「ドライブから回復する」では「ファイルの削除のみを行う」を選択
↓
「回復」ボタンを押してリカバリーを開始する。
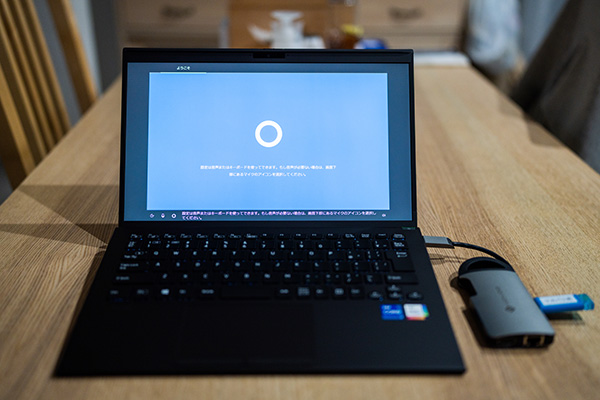
わずか15分程でリカバリーが完了しました!
セットアップ画面が開始するので、セットアップを済ませていきます。
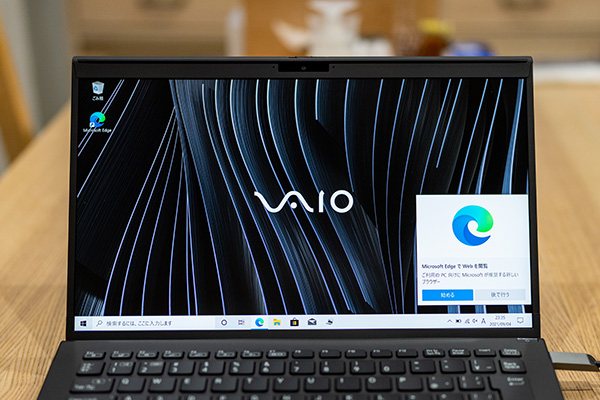
これで立ち上がりました!
それでは早速ベンチマークテストをしてみたいと思います!
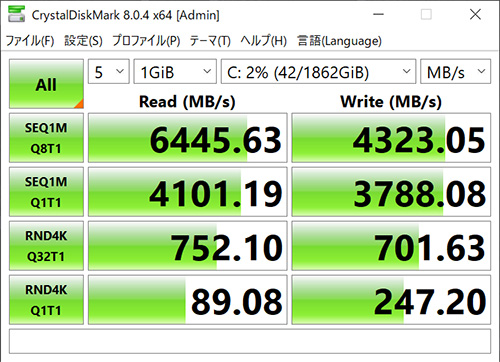
CrystalDiskMark 8.0.4でベンチマークテストしてみたところ、
純正の256GB SSDよりも「書き込み速度」が劇的に上がっていました!
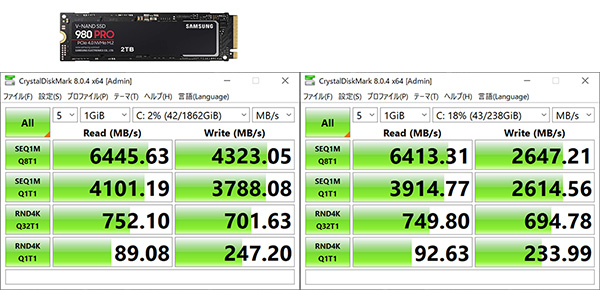
比較するとこんな感じです。
読み込み速度はほぼ同じ速度ですね!大容量化だけでなく、書き込み速度も上がっているのでお金かけてパワーアップしたメリットが有りました!
2TBの実容量は1.81TBとなります。

いかがでしたか?
このVAIO Zの爆速SSD環境でこれから写真が楽しめると思うとワクワクしますね!
次回はAdobe PhotoshopやLightroomを使った現像環境を構築して、処理スピードがどれだけアップしたのか?快適度合いをいろいろと検証していきたいと思います。
最後にいつものお約束ですが、分解やSSD換装などは全て自己責任で行ってくださいね!
今、VAIO Zめっちゃ値下がっているので、気になってた方は要チェックですよ!

>VAIO大幅値下げ!(VAIO Z/S15/SX14/SX12)
VAIO Z 分解レビュー!SSD換装
▼このレビューで換装したSSD

>Samsung 980 PRO 2TB PCIe Gen 4.0 x4 (最大転送速度 7,000MB/秒) NVMe M.2 (2280) 内蔵 SSD MZ-V8P2T0B/EC

![]()
▼VAIO Z
・VJZ1411:200,700円(税込)~ → 詳細・ご購入はこちらから
![]()
![]()
![]()
▼VAIO Z |SIGNATURE EDITION
・VJZ1411:269,200円(税込)~ → 詳細・ご購入はこちらから
![]()
![]()
![]()
▼当店レビューブログ記事

>新生VAIO Z(SIGNATURE EDITIOON)実機レビュー!究極のフラッグシップモバイルの誕生!

>写真のRAW現像や4K動画編集を快適に楽しむために「VAIO Z」を購入しました!
-------------------------------
ちょっとしたお願いごとです。
もし、ソニーストア直営店(銀座・札幌・名古屋・大阪・福岡天神)で
商品ご購入の際には、当店のショップコード「2029001」をお伝えいただければ幸いです。
当店はソニーストアと業務提携をしている「e-ソニーショップ」です。
ホームページ・ブログを通してソニー製品の魅力をお伝えしつつ、
ご購入のアシストをさせていただいています。





【ソニーストア直営店】
・ソニーストアショールーム/ソニーストア銀座
・ソニーストア札幌
・ソニーストア名古屋
・ソニーストア大阪
・ソニーストア福岡天神
など、リアル店舗でご購入の際には
当店のショップコード「2029001」をお伝えいただくと当店の成績となります。
もし、ブログの内容など参考になり気に入っていただけるのであれば
ぜひともご協力いただければ幸いです(*^▽^*)
厚かましいですが、よろしくお願いいたします。<(_ _)>
▼店舗情報 -----------------------------
ソニーショップ ワンズ (ショップコード:2029001)
〒675-1371 兵庫県小野市黒川町1687
TEL:0794-63-7888、URL:https://www.ones.co.jp
----------------------------------
![ONE'S- ソニープロショップワンズ[兵庫県小野市]カメラ・ハイレゾ・VAIOのレビュー満載 ONE'S- ソニープロショップワンズ[兵庫県小野市]カメラ・ハイレゾ・VAIOのレビュー満載](https://ones.co.jp/wp-content/uploads/2018/02/ones_logo.png)