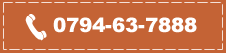Wi-Fi Audioで音楽を楽しんでみる。

それでは
実際にネットワークに接続して
音楽を楽しんでみたいと思う。
Wi-Fi Audio
VGN-WA1 19,800円(税込)
まずは
ワイヤレスLAN接続なのでネットワークに接続する準備をする。
今回は無線ルーターに接続するので
付属のワイヤレスLANアダプタは使用しません。
まずルーターに接続する設定を行いうのだが、
メーカーによって様々なのであえて省略。
とにかく
ルーターに
MACアクセス制限をかけている場合は
MACアドレス機器登録を行う。
「WA1」の設定で
「機器情報」→「MACアドレス」で
自分のMACアドレスが確認できるので
ルーターに設定する。
次に「WA1」の設定をする。

操作は液晶画面を見ながら
行うので簡単に設定できます。
操作ボタンがタッチパネルで行えて良い。
ただ諮問が付きまくるのが残念だけど...。
ただ常に「キレイにしよう!」
という精神は芽生えたけどね。
まずは「Setting」ボタンを押して「設定」画面を出す。
「ネットワーク設定」を選択する。

次に
「ワイヤレスアダプタ」か「アクセスポイント」の選択だが、
今回無線ルータに接続して、付属のワイヤレスアダプタを
使用しないので「アクセスポイント」を選択する。

ネットワーク名(SSID)を入力する。
って入力かよ!
できれば検索できればよかったのに。
限られたボタンで
アルファベットの大文字・小文字・数字・記号を
切り替えて入力するのがどんなに面倒か。
まぁ一度入力するだけでいけるんだけどね。
とりあえずがんばって入力して次へ

WEPなどの暗号化をしてる場合は入力する。

IPアドレスを指定したい方は「指定」へ
ルーターにお任せの方は「自動(DHCP)」へ
通常は「自動(DHCP)」でOK

DNSサーバーを指定したい方は「指定」へ
通常は「自動」でOK

プロキシ設定
通常は「使用しない」でOK。

これでネットワークに参加ができる。


しばらく待つと...

でて来た!
こんな感じにネットワーク上にある
DLNA対応サーバー一覧が出てくる。
上に表示しているのが
「HS-DHGLA6A:LinkStation」
BUFFALOのLAN型ハードディスクでDLNA対応。
いわゆるNASですね。

下に表示しているのが
「Integrated Server VGC-RM90S」
VAIOがtype R Master

店頭では「type R Master」を
BRAVIA 46型に接続している。
こんなぜいたく 家でもしてみたいね。
それではまずはVAIOに接続してみよう。

・すべての曲
・すべてのアルバム
・アーティストから探す
・ジャンルから探す
・登録したフォルダ
など、いろいろな検索で選べるようになっている。
ちょっと光のあたりかたをかえると
タッチパネルに指紋がたくさん付いているのが分かります?
これです。
油ギッシュな自分にはつらいです。
でも気にしない気にしない。
気になるならリモコンで操作だ。
では、
「すべてのアルバム」を選んでみる。

なんかVAIOの中にある音楽がたくさん出てきた。
「PictureGear Studio」に使うBGMなんかもでてくる。
「(未設定)」ってのも気になるから選んでみる。

「Windows Welcom music」ってのが出てきたので再生。
なんと
Windows XPパソコンを買って
はじめてセットアップしたときのBGMが流れた。
なかなかレアな音楽がでてきた。
この曲はいったいどこに入ってるんだろう。
ただ何かわけのわからん音楽が多すぎて
目的の曲を探すのが面倒だと思って
「アーティストから探す」を選んでみた。

ほかの曲はアーティスト情報がない音楽だったので
この検索ではでてこないので便利。
アルバムは1枚しか取り込んでいなかったので
目的のアーティストが一発表示

アルバムを選ぶと曲がでてくる。

こんな感じでレスポンスを感じなく曲を再生ができる。

操作パネルの下を押すと
イコライザ表示に切り替わる。
ちなみに、音楽の取り込みに
「Sonic Stage」を使っていれば特に何もしなくっても
音楽がサーバー上に表示されるので楽チンです。
ではこんどは
「HS-DHGLA6A:LinkStation」
BUFFALOのLAN型ハードディスク
の音楽を再生してみたいと思う。
つづく...。
Wi-Fi Audio
VGN-WA1 19,800円(税込)
![ONE'S- ソニープロショップワンズ[兵庫県小野市]カメラ・ハイレゾ・VAIOのレビュー満載 ONE'S- ソニープロショップワンズ[兵庫県小野市]カメラ・ハイレゾ・VAIOのレビュー満載](https://ones.co.jp/wp-content/uploads/2018/02/ones_logo.png)