ハンディカム「HDR-PJ760V」に付属の「PlayMemories Home」をインストールしてみる。
2012年春モデルのハンディカムを購入すると、
「PlayMemories Home」というPCアプリが付いてくるので使ってみることに。
今回の目的は、プロジェクター機能搭載ハンディカムに
お気に入りの動画を書き出して、プロジェクターに投影して楽しむというのが目的で、
その下準備として「PlayMemories Home」をインストールする流れをご紹介。
▼以前の関連ブログ
・ハンディカム ハイエンドモデル 「HDR-PJ760V」 商品レビュー!(プロジェクター編)
・ハンディカム ハイエンドモデル 「HDR-PJ760V」 商品レビュー!(開梱・外観編)
▼ハンディカム ハイエンドモデル(空間手ブレ補正&プロジェクター内臓&ビューファインダー)
・HDR-PJ760V 139,800円(税込) 長期保証<3年ベーシック>
ストアメンバーズプログラム AV10%OFF → 125,820円(税込)
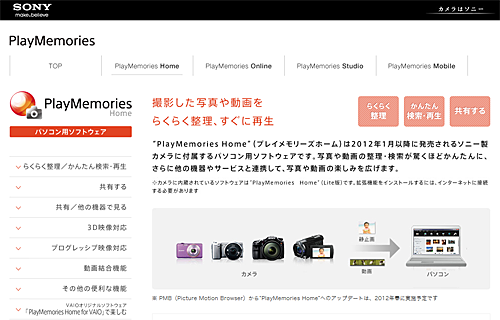
▼2012年春モデルのハンディカム・サイバーショット「PlayMemories Home」付属モデル。
ハンディカム ハイエンドモデル
・HDR-PJ760V ・HDR-CX720V
ハンディカム エントリーモデル
・HDR-PJ590V』 ・HDR-CX590V
ハンディカム ベーシックモデル
・HDR-CX270V ・HDR-PJ210
サイバーショット HXシリーズ
・DSC-HX200V ・DSC-HX30V ・DSC-HX10V
サイバーショット WXシリーズ
・DSC-WX100 ・DSC-WX70 ・DSC-WX50
サイバーショット TXシリーズ
・DSC-TX300V ・DSC-TX66 ・DSC-TX20
このアプリは、写真や動画を管理してくれるソフトで、PMB(Picture Motion Browser)の 後継ソフトとなります。
すでにPMBを使っている方は「PlayMemories Home」を入れると 、PMBは削除されてしまうので注意です。
でもこれからは「PlayMemories Home」がメインとなるので入れ替えをお勧めします。
VAIOを購入された方はカメラ付属のソフトよりさらに高機能なバージョンが入っており、
for VAIOとか、for VAIO Editionっていうのがソフト名の後に付いている。
例えばPMBでも 「PMB for VAIO Edition」という名前で特別なものとなっている。
ちなみに、カメラを買わないと「PlayMemories Home」を入れられないかっていうとそうではない。
最新の2012VAIO春モデルはVAIO Updeteで、
「PMB for VAIO Edition」 から 「PlayMemories Home for VAIO」 にすることができる。
最新のハンディカムやサイバーショットに付いている「PlayMemories Home」を
「PMB for VAIO Edition」 がインストールされているVAIOにインストールしても、
「PlayMemories Home for VAIO」 になり、
VAIOプリインストールモデルならではの特典であるVAIOクリエーションが楽しめる。
カメラを買っていない方で、2011年モデルのVAIOに、早くVAIO Updateで
「PlayMemories Home for VAIO」 にバージョンアップしてくれないかなぁって、
待ってたんですが、どうやら未だにVAIO Updateには出てこないので 調べてみたら、
製品別サポート情報 PlayMemories Homeに出てた。
▼アップデートプログラム
・「PlayMemories Home Ver.1.0.10」アップグレードプログラム(2012.02.02)
早速ダウンロードしてインストールしたいと思います。
インストール準備中に「PMBがアンインストールされるで」って聞いてくるのでOKで進めていく。
PMBで使えてた機能が使えなくなったりするので以下のリンクから確認すべし。
・PlayMemories HomeとPMBの違いについて
無事インストールが完了して、
「PlayMemories Home for VAIO」を立ち上げてみたら
タイトルバーのところの表示が「PlayMemories Home」にちょっとあせった。
バージョン情報をみると、
しっかり「PlayMemories Home for VAIO」となっていて安心しました。
大丈夫!VAIOクリエーションも健在で、ショートムービーを作成もできます。
動画・静止画から自動作成してくれるVAIOショートムービーはやっぱり必要です。
それではハンディカムをUSB接続してみる。
もちろんメモリースティックやSDカードなどの記録メディアを差し込んでもOKです。
ビデオカメラをUSBでつなぐと、取り込みの画面が出てくる。
デフォルトで、「新しく撮影した画像を取り込む」というのが選ばれているので、
一度取り込んだ画像や映像は重複して取り込まれることはないのでおすすめ。
しかも! 超うれしかったのが、取り込んだ際にしっかり撮影日時のフォルダ名を付けて
勝手に仕分けをしてくれる。
PMBの時は、取り込んだ日のフォルダを自動で作ってそこに取り込んでくれるんだけど、
1週間撮りっぱなしで取り込むのを忘れていた時は、
その日取り込んだ日付のフォルダに1週間分の写真や動画が取り込まれる。
この時点でフォルダ整理をするのが面倒になってPMBのカレンダー表示任せになって
バックアップするときの管理がイマイチでした。
ってことはですよ!今まで整理していない外付けHDDに溜まった大量の写真を
「PlayMemories Home」で読み込みなおせば
綺麗に撮影日時でフォルダを仕分けしてくれるってことですよね。
うれしいですよね、また時間があるときにやってみたいと思います。
先ほどの取り込み画面で無理にすべての写真や動画を取り込む必要はなく、
「PlayMemories Home」のメイン画面に戻ってくると、USBで接続した機器、
例えば外付けHDDでもOKですが、
「カメラとメディア」という項目にハンディカムの型番が表示され、それを選ぶと、
ハンディカムの中身が表示されます。
もちろんパソコンに取り込まなくってもそのまま再生もできるし、
必要なデータだけ選んで取り込むこともできます。
メモリースティックを挿せば、「カメラとメディア」のところにMemory Stick(D:)と表示され、
カメラと同じ要領で再生したり取り込んだりができる。
そしてビデオカメラなどに「書き出し」機能を使って映像を転送すれば、
プロジェクター機能内蔵のハンディカムに、お気に入りの動画を転送し投影して楽しめます。
これでプロジェクター機能を気軽に楽しむことができますね。
ここで一つ問題が出てきました。
どうせ家族で上映会をするんであれば、ビデオ編集した動画をプロジェクターで投影してみたいですよね。
ただし、ビデオ編集した動画やお気に入りの動画は書き出し機能に対応していないケースが多いですね。
ハンディカムやサイバーショットに使われる動画形式はMP4やAVCHD、MPEG2などの形式になるのですが、そうすればその動画形式であれば気軽に転送できるかと言えばそうではなさそうです。
結構奥が深そうで最初なかなか書き出しができませんでした。
次回はお気に入りの動画をプロジェクターで投影するというのをやってみたいと思います。
つづく。
▼以前の関連ブログ
・ハンディカム ハイエンドモデル 「HDR-PJ760V」 商品レビュー!(プロジェクター編)
・ハンディカム ハイエンドモデル 「HDR-PJ760V」 商品レビュー!(開梱・外観編)
▼ハンディカム ハイエンドモデル(空間手ブレ補正&プロジェクター内臓&ビューファインダー)
・HDR-PJ760V 139,800円(税込) 長期保証<3年ベーシック>
ストアメンバーズプログラム AV10%OFF → 125,820円(税込)
▼HDR-PJ760V の詳細・ご購入はこちらから(2012年3月12日現在) 
![ONE'S- ソニープロショップワンズ[兵庫県小野市]カメラ・ハイレゾ・VAIOのレビュー満載 ONE'S- ソニープロショップワンズ[兵庫県小野市]カメラ・ハイレゾ・VAIOのレビュー満載](https://ones.co.jp/wp-content/uploads/2018/02/ones_logo.png)



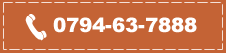

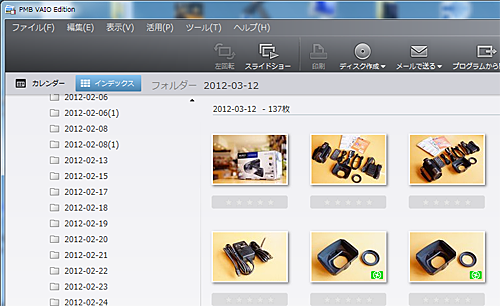
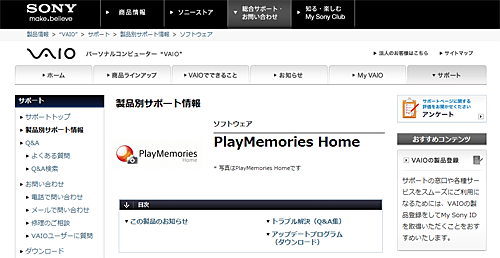
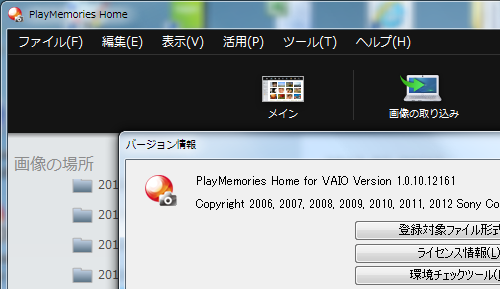
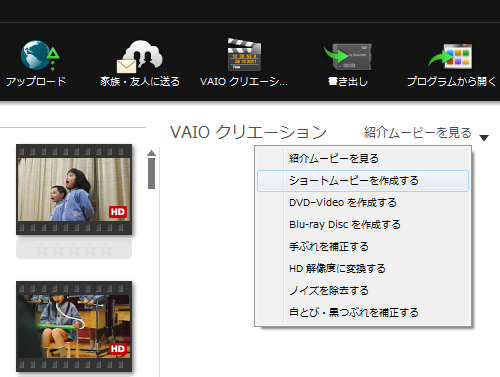

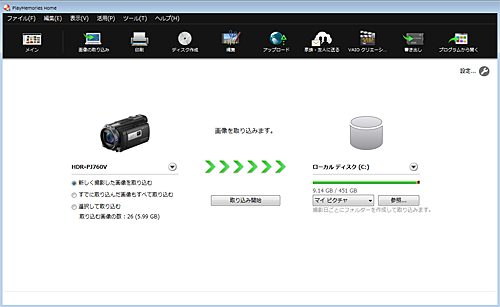
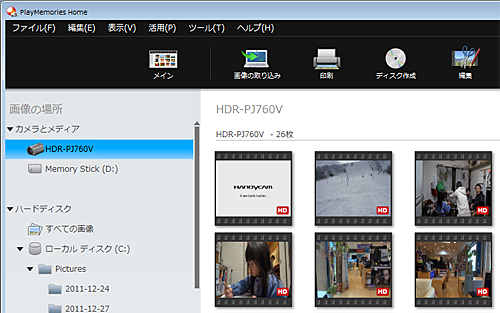
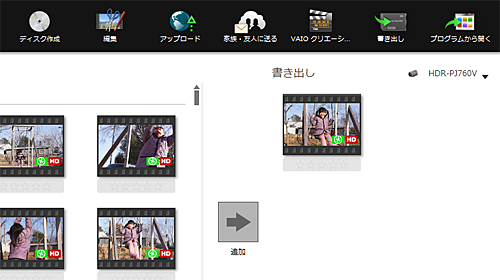

![image112[2] image112[2]](http://livedoor.blogimg.jp/vaio_sony/imgs/c/d/cdde47ca.png)