ハンディカムのプロジェクター機能を使って好きな動画を投影してみる。
▼デジタルビデオカメラ (空間手ブレ補正&プロジェクター内臓&ビューファインダー)
・HDR-PJ760V 139,800円(税込) 長期保証<3年ベーシック>
ストアメンバーズプログラム AV10%OFF → 125,820円(税込)
先日のブログで、ハンディカムのプロジェクター機能を使って、撮った映像を映し出して
楽しめるのをご説明したのですが、 せっかくプロジェクター機能が搭載しているのに、
「外部入力には対応していないのか?」とか言われたりします。
物理的に外部入力を搭載していないのでそれは不可能ですよね。
そこは何を言われてもできないことはできませんとしてしか答えられないのですが、
可能性として、例えばハンディカムに好きな映像を取り込むことができれば不可能ではなくなりますよね。
だったら試しちゃおうよ!って安易な思い付きでの企画です。
むずかしく考えないで、遊び感覚で見ていってくださいね。
▼以前の関連ブログ
・ハンディカム「HDR-PJ760V」に付属の「PlayMemories Home」をインストールしてみる。
・ハンディカム ハイエンドモデル 「HDR-PJ760V」 商品レビュー!(プロジェクター編)
・ハンディカム ハイエンドモデル 「HDR-PJ760V」 商品レビュー!(開梱・外観編)
やっぱり映し出すんであれば、ビデオ編集をした動画やお気に入りの動画などを映してみたいですよね。
上は意味ありげな投影写真ですが、順を追って説明するので今は気にしない。
いろいろ実験してみました。
VAIOクリエーション編(ショートムービー作成)
まずは写真や動画から手軽にショートムービーを作ってくれる
「PlayMemories Home for VAIO」 でお気に入りの動画を作ってみたいと思います。
今回用意した素材は2月3日に自宅で撮影した豆まきの素材。
まずはお気に入りの動画や写真を選択して、
VAIOクリエーションのショートムービーを作成するを選んで、好みの演出をしてくれる
テーマを選択したり、好きな音楽を指定してショートムービーを作成する。
動画や静止画像にテキストを入れて演出することも可能。
素材の入れ替えや細かな設定も可能です。
準備が整えば、「ムービー書き出し」を選択し書き出し方法を選びます。
とりあえず書き出し方法は「ファイルとして保存する」を選んで、
ムービーの用途は「BD作成用」を選んでおけば、デフォルトでAVCHD形式で
1920×1080 24Mbpsになっており、拡張子が「m2ts」ファイル形式で記録される。
先ほど作成したショートムービーをハンディカムに書き出ししてみたいと思います。
書き出したい動画を選択して、書き出しのアイコンをクリックして
「書き出しを開始する」ボタンをクリックして、転送します。
無事転送が終わればプロジェクターを通して映し出すことができます。
VAIOクリエーションのショートムービー作成は写真・動画を混ぜ込んで作ってくれるので
ほんとお勧めですよ!
さて、お次はビデオ編集ソフトで編集したファイルをハンディカムに取り込むことできるのか?
ビデオ編集(Adobe Premiere編)
お次はAdobe Premiere CS2でビデオ編集した動画をためしてみることに。
僕が使っているアプリの一つが、Adobe Premiere CS2なので、
プレミアのプラグインで便利なVAIO Edit Componentsを使ってAVCHDに出力。
拡張子は同じ「m2ts」で出力してみます。
出力した動画を「PlayMemories Home」で読み込み再生を確認してから
ハンディカムに書き出ししてみた。
正常に書き出しは終了し、ハンディカムで再生してみようとするとタイトルがない。
この辺は原因不明ですが、結果的にはプレミアで出力した動画ファイルはダメでした。
結果:失敗
あきらめずに次の方法を試すことに。
ビデオ編集(Vegas Movie Studio HD 11編)
お次は「Vegas Movie Studio HD PLATINUM 11 」での出力を試す。
VAIO春モデルの中には購入時に「Vegas Movie Studio 」の選択肢が可能。
直接このソフトで編集して出力してもいいのですが、面倒なので
Adobe Premiereで編集し出力したファイルをVegasで再エンコードしてみる。
出力方法を簡単に説明すると、
「プロジェクト」→「ムービー作成」を選択。
「ハードディスクドライブに保存する」を選択する。
ファイル名と保存先を指定して、
出力形式に「AVCHD 1920×1080 – 60i」を選択して「レンダリング」ボタンで出力。
後はレンダリングが完了するのを待つだけ。
できあがったファイルを「PlayMemories Home」で読み込み再生を確
認してから
ハンディカムに書き出ししてみた。
結果はうまくいきました! なんだかうれしいですね。
これで自慢のビデオ編集した動画をハンディカムに入れて、
いざって時に、どこでも上映会ができますね。
やっぱりモバイルプロジェクターとしての楽しみも増えるので
プロジェクター内臓ハンディカムはおすすめです!
...ってことはですよ!
その要領でお気に入りのアニメや動画を
「Vegas Movie Studio HD PLATINUM 11 」読み込み、
「m2ts」変換してみるとどうなるのか?
その禁断の領域に少し触れてみたいと思います。
「Vegas Movie Studio HD PLATINUM 11 」が対応しているファイルは
AVI、MPEG-1、MPEG-2、MOV、WMV、m2ts、m2t、MP4 など、
僕が分かっているだけでこれだけあります。
とりあえず読み込みさえできれば変換できるので、「m2ts」に無理やり変換する。
ほんとは、こんなハイビジョン画質にする必要はないのですがハンディカムに取り込むには
この選択肢しかなさそうなので時間がかかるが仕方がない。
「PlayMemories Home」に読み込み、再生を確認してから
ハンディカムと接続してハンディカムの内蔵メモリに書き出す。
やっぱりできてしまった。
これで自分のお気に入りの動画をハンディカムのモバイルプロジェクター機能を使って
映し出すことができた。
これで就寝前に天井に映し出して上映をしながら寝るという荒技が楽しめます(笑)
Vegas もいい仕事してくれますね。気に入りました!
まぁとにかく、本来の使い方とは違いますが、
せっかく買った商品だから裏技でもなんでも生かせるものは生かせばいろいろ楽しめます。
注意!:この実験は僕の思いつき・興味本位で行って結果報告と言うことでよろしく。
本来の使い方とはかけ離れているので、
以後ファームアップで対策が施されるかわかりませんが
この件に関しての質問などは一切お答えできませんので
あくまで自己責任でお願いいたします。
それにしてもハンディカムのプロジェクターが意外に使えるのが大発見でした。
iPhoneなんかのモバイルプロジェクターが売れたりするのも分からない気がします。
本当はそこまで楽しみたいなら、「しっかりプロジェクター設置しろよ!」
って思われるかもしれないが、これはあくまで遊びです。真剣に考えないように(笑)
▼デジタルビデオカメラ(空間手ブレ補正&プロジェクター内臓&ビューファインダー)
・HDR-PJ760V 139,800円(税込) 長期保証<3年ベーシック>
ストアメンバーズプログラム AV10%OFF → 125,820円(税込)
▼HDR-PJ760V の詳細・ご購入はこちらから(2012年3月12日現在) 
▼以前の関連ブログ
・ハンディカム「HDR-PJ76
0V」に付属の「PlayMemories Home」をインストールしてみる。
・ハンディカム ハイエンドモデル 「HDR-PJ760V」 商品レビュー!(プロジェクター編)
・ハンディカム ハイエンドモデル 「HDR-PJ760V」 商品レビュー!(開梱・外観編)
![ONE'S- ソニープロショップワンズ[兵庫県小野市]カメラ・ハイレゾ・VAIOのレビュー満載 ONE'S- ソニープロショップワンズ[兵庫県小野市]カメラ・ハイレゾ・VAIOのレビュー満載](https://ones.co.jp/wp-content/uploads/2018/02/ones_logo.png)



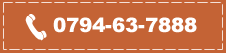


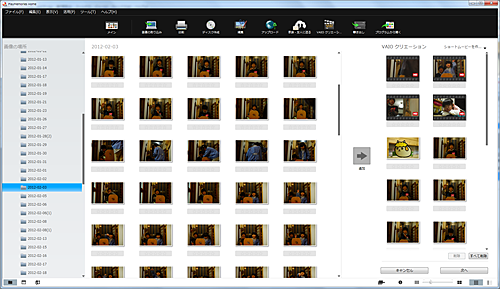
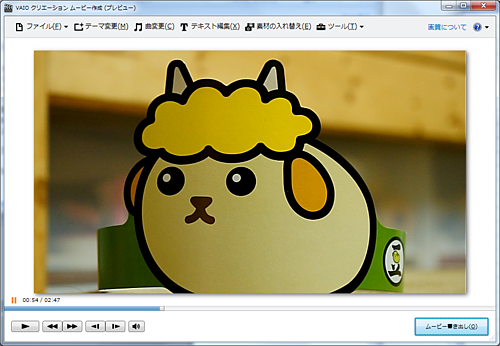
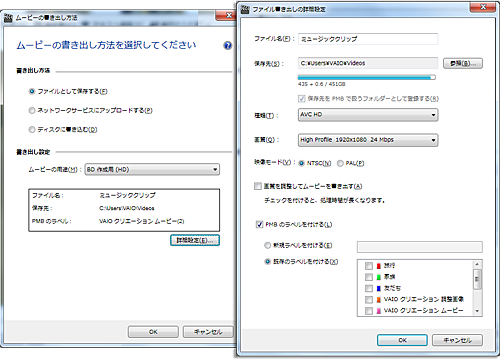
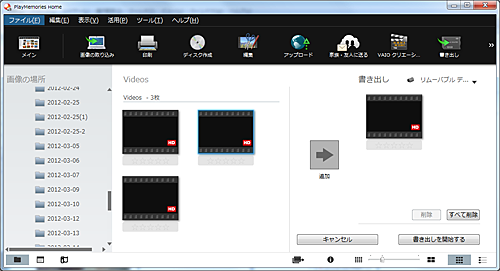

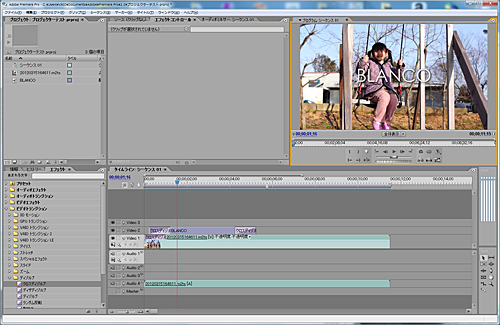
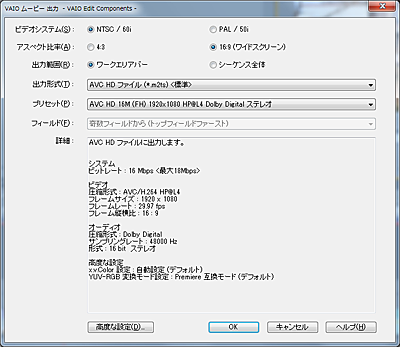
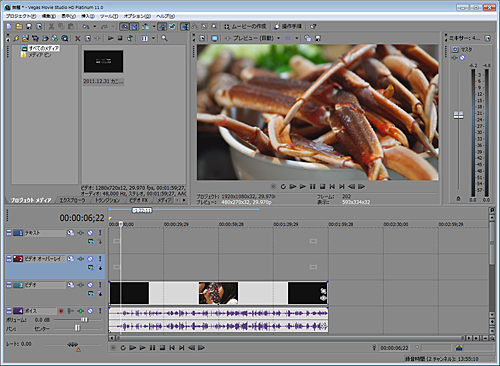
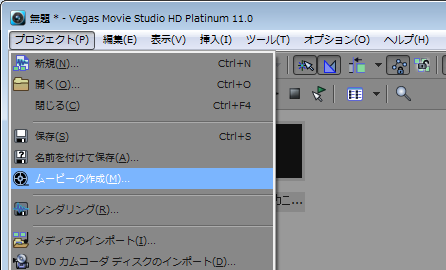
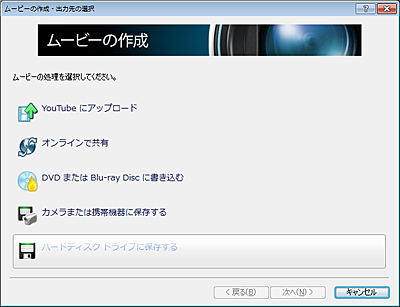
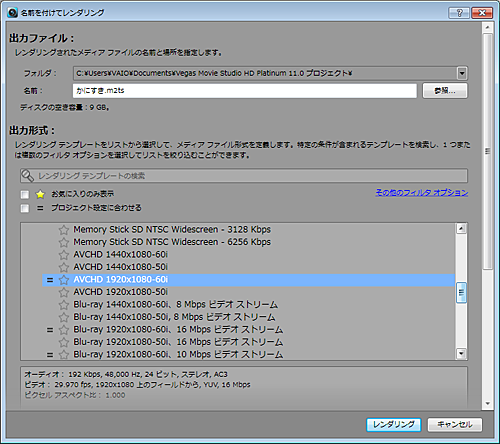
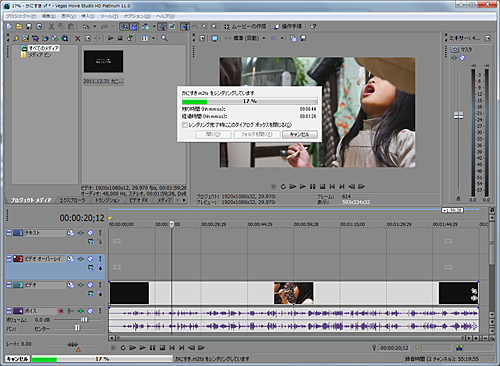

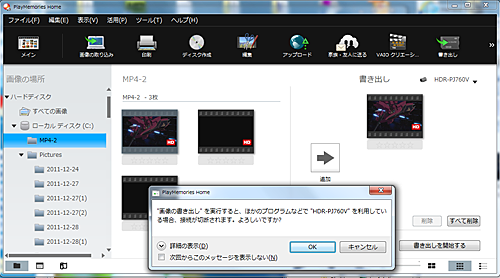

![image112[2] image112[2]](http://livedoor.blogimg.jp/vaio_sony/imgs/c/d/cdde47ca.png)
2012年4月14日 @ PM 12:16
最新バージョンのpmhで試みましたが、pj760vへの書込みが失敗してしまいます。vegasの試用版 vaioエディションでレンダリングとpmh側での取り込み再生まではうまくいっています。
書込みの際に注意する点お教えくださいませ。
2012年4月14日 @ PM 2:09
マルパソさん こんにちは。
Vegasの変換に時間がかかったでしょう。
PlayMemories Homeには取り込めて再生はできるんですね。なるほど。
それでも書き出しで失敗するとなると、容量と時間の問題なのかな?
そういえば、僕は長時間の動画の変換をしていないのでどこで規制がかかるのかまでは試していなかったですね。
ちなみに教えていただきたいのは
何分くらいの動画で、変換したファイル容量も参考に教えていただけないでしょうか。
こちらでだいたい同じような形でテストを行い検証するのでよろしくお願いします。
後それと、
試しに1分2分程の短い時間でテストしてもらってもいいですか?よろしくお願いします。
2012年4月14日 @ PM 3:04
こんにちは。
早々のコメントありがとうございます。
私の場合は、やはりvegasでのレンダリングに時間がかかると思い、1分程度のチャプターを選んで試してみました。iPhone用にエンコードしたmp4ファイルで容量は80から100MB程のものです。pmhで取り込み再生したものを直接書き出しを行っても、pmhで取り込みし、ショートムービー化したファイルで書き出しを行ってもダメでした。ちなみに過去cx520で撮影したファイルはそのまま書込みできました。
手順としては1)エンコードしたmp4ファイルをvegasにドロップし2)1920-1080 60Iでレンダリング3)vegasのプロジェクトから変換したファイルをマイピクチャフォルダーにコピー4)pmhで取り込み再生を確認。5)書き出しする6)一部データ書き出しできませんでしたの表示で失敗です。
2012年4月14日 @ PM 7:00
こんにちは。
ほんとですね、こちらでも書き出しが正常に行われていないことが確認できました。
僕も最近PMHのアップデートを行っているので以前まで出来ていたので何か関係があるのかもう一度確かめるので少しお待ちくださいね。
いい結果を報告できるよう頑張ります。
2012年4月14日 @ PM 8:24
takuさま
ありがとうございます!
報告おまちしております。
PJ760Vはこれができるかどうかで存在価値がかなり変わる製品だと思います。
大変きにいっているのでどうかよい報告になりますように!!
2012年4月15日 @ AM 10:24
マルパソさん、お待たせしました!
結論から言いますと、転送できました。
それでは昨日悩んで試した結果のご報告です。
まず、PMHのバージョンアップによりできなくなっていました。
ちなみに現在僕のPMHのバージョンは「1.2.00.03162」で、他のVAIOに入っているバージョン「1.0.11.13060」ではこのブログの手順で問題なく行えました。
なのでバージョンを戻してくださいって言うのが簡単な解決策なのですが、なんとかいろいろ試して最新バージョンでも可能にする技を発見したのでご報告です。
このブログの手順でVegasでm2tsに変換しPMHで読み込み再生を確認してください。
次にハンディカムで例えば1秒ほど真っ暗な動画でも撮影してください。
そして、編集画面の動画結合機能を使って、その1秒の動画と先ほど変換した動画を結合します。
この作業は特に再エンコードしてるわけでもないので以外に早く終わります。
そして出来上がったこの動画でなら書き出しが正常に行えました。
これでプロジェクター機能をまた楽しめることができますよ。
今回のバージョンアップでの対策されてしまったのか、たまたまなのか分かりませんがつらいですね。
もし今後もバージョンアップで対策されてしまうかどうか分かりませんが、パソコンがもし2台あれば、一台はプロジェクター転送用に旧バージョンのPMHを入れたパソコンを用意するのもいいかもですね。
またうまくいかないことがあればご相談くださいね。
ちなみに後でまたこの件に関してブログエントリーする予定なのでよろしくです。
情報ありがとうございました。
2012年4月15日 @ PM 9:17
Takuさま
報告ありがとうございました。
早速挑戦してみたところ、なんと成功しました!!一週間悩みまくってました。大感謝です!そして大感動です!なるほどカメラで導入部を撮り結合編集することにより、ソニー製の動画と認識するのですね。とりあえず、pmh現行バージョンのバックアップをとりました。もうアップデートは要注意ですね。画像結合にも規制がかかるとするとやり過ぎの感じがしますね。ちなみに旧バージョンはソニーhpから戻せるのでしょうか?ではまた。ブログ楽しみにしてますね。
2012年12月7日 @ PM 1:12
はじめまして、こんにちは。
私はsony pj590を購入したのですが、vegasの試用版で6分ほどの動画を作成したのですが、PMHで読み込みができません。また、保存データを直接デバイスに送ろうとしたのですが、ドロップなどをしても「デバイスが応答しなくなっているか、デバイスとの接続が解除されています。」と表示されてしまいます。しっかりと接続されているのですが…
ビデオカメラは初購入で、パソコンなどもそれほど得意ではありませんが、takuさんのページを見て大変わかり易くとても感謝しています。
簡単な問題なのかもしれませんが、何卒よろしくお願い致します。
2012年12月8日 @ PM 1:10
jikoさん、こんにちは。
連絡が遅くなりました。
僕も最近試してなかったので
Vrgasの最新版が、
「SONY MOVIE STUDIO PLATINUM SUITE 12 」
って名前になっていたので、コレの体験版をインストールして試してみました。
PMHも最新版にアップデートした状態で確認できたのでこの手順でやればできるはずですよ。
新規プロジェクトで1920×1080-60iで名前を付けてOKでプロジェクトを作成。
自分の持っている動画でビデオ編集し、
メニューのプロジェクト → ムービーの作成 → ハードディスクドライブに保存する
後は、名前を付けて保存したい場所に保存する。
出力形式はAVCHD 1920×1080-60iでOK。
レンダリングボタンで出力開始。
しばらく待てば完成するので、
完成するとPMHで、メニュのファイル → フォルダの登録 から、先ほど出力した動画ファイルの入っているフォルダを登録。
するとPMH上でその動画の入っているフォルダを左のフォルダーツリーから選んだら動画ファイルが出てきて再生が確認できればOK。
最後はその動画を選択し、書き出しでビデオカメラとパソコンを接続し、ビデオカメラの電源を入れてUSB接続を選択し書き出し先をハンディカムを選んで、ドラッグアンドドロップで登録し、書き出しでうまく転送できました。
今年の10月からは著作権保護の関係で著作権のある動画のリッピングなどが違法行為になったため、必ず自分で撮影した動画などで楽しんでくださいね。それ以外の動画ではサポートしかねませんのでよろしくお願いいたします。
頑張ってくださいね!
2012年12月9日 @ AM 9:32
takuさん
わざわざやっていただいたのに、私も連絡が遅れてしまい申し訳ございません。
たった今takuさんの教えてくれた通りにやってみました。。。
できました!!
本当に、本当に感謝しています!!
大切なイベントで使用したかったので、とても助かりました!
また、何かありましたら何卒宜しくお願致します。
本当にありがとうございました!!
これからもブログ楽しみにしてます
!!!
2012年12月9日 @ AM 10:15
jikoさん こんにちは。
うまく行ってなによりです。
イベント成功させてくださいね!
2016年3月9日 @ PM 12:01
マルパソさん 初めまして
サブカメラとして高画質のカメラを探していたところ、プロジェクター機能に目をひきました。動画編集した後の映像をプレゼンする機会が度々有り、ハンディのプレイヤーを持って行ってましたが、2~3人ならまだしも10人以上となると流石に画面が小さく、かつ重いので、プロジェクター付きならば便利と考えメーカーと機種を剪定してました。ソニーのAPX35は描写照度が高いので即決購入したのです。
使ってみると流石にソニー、30年間の機種もそうでしたが、期待に十分な機能でした。
ただ一つ困ったことが、基本的には編集した映像をプロジェクターで投影できないということでした。予想外、、目的が達せられないと思いネットを血眼で検索したところ、救世主、、、マルパソさんの記述に行きつきました。
内容が判りやすく解説され、とても参考になりました。
ベガスソフトに読み込み、プレイメモリーズホームで書き出し、見事編集映像をプロジェクターで見ることができました。
それができたならば、不満なのが音質と音量、スピーカーを買い足すことになりそうですが、プレゼン方法が広がることの方が嬉しく、撮影・編集が更に楽しめる事間違いありません。
これからも良い情報が有りましたなら、伝えて戴きたいと思います。
有難う御座いました。
2016年3月9日 @ PM 12:59
ケシモリさん、こんにちは。
管理人のtakuです。
無事使えて良かったです!
これからも便利で面白い記事をアップしていきたいと思います。