VAIO製「Pro11」レビュー!リカバリーメディア作成&リカバリー手順。
なんかバタバタして書きたいVAIO記事がなかなか書けなくてすみません。
VAIO製VAIO全般にいえる内容ですが、
パソコンを出荷状態(買った時の状態)に戻すためにリカバリーという作業があります。
今日はこの辺のリカバリーメディアの作成方法やリカバリーの仕方を
VAIO Pro11を使ってご紹介したいと思います。
▼VAIO Pro 11/13 (プライスダウン)
---------------------------------- 
「バリュープラスキャンペーン」
VAIO Pro11/13 ご購入の方に 「アクセサリーポーチ」プレゼント!
▼VAIO製VAIO Pro11(11.6型ワイド)/ Pro13(13.3型ワイド)
・VJP1111シリーズ:120,000円+税~ → 詳細・ご購入はこちら
・VJP1311シリーズ:130,000円+税~ → 詳細・ご購入はこちら
▼関連ブログ
(14.08.18) VAIO製「Pro11」商品レビュー!まずは中身をチェック!
(14.08.10) あらためて、VAIO製 「VAIO Pro 11」 開梱・外観レビュー!
(14.08.08) VAIO(株)製VAIOが発売前からいきなり値下げ! 法人モデルも開始!
(14.07.07) VAIO製「VAIO Pro11/13」 実機フォト&スペックレビュー!
まずはリカバリーに付いてですが、
VAIO購入後にSSDやハードディスクの中にリカバリー領域があって
今じゃリカバリー作業にメディアが付いてくなくなってきています。
そこでVAIO購入後にバックアップも含めた
リカバリーメディアをまずは作成することをお勧めしています。
ちなみにリカバリーメディアの作成方法の必需品として、
バックアップ用にUSBメモリを用意していただきます。
容量は8GB以上あれば十分なんですが、一つ条件が合ってUSB2.0に限られます。
と言っても最近はほぼUSB3.0のモデルになっているので商品的には限られます。
ソニーのUSBメモリで2.0対応と言えばこの3種類に限られます。
・USM-Mシリーズ
・USM-Rシリーズ
・USM-SA1シリーズ
一度リカバリーメディアを作ってしまうと保管する形となるので、
古いUSBメモリで(USB2.0)8GBのモデルをお持ちの方は、
データ保管用に新しいUSB3.0のポケットビットを購入して、
古いのをリカバリーメディアにお使いいただいても良いかなって思います。
【リカバリーメディア作成手順】
それではリカバリーメディアの作成手順を説明していきます。
まず、
コントロールパネル > システムとセキュリティ
「ファイル履歴」 を選択。
次に分かりづらいが、「回復」を選択。
「回復ドライブの作成」を選択します。
この「回復ドライブの作成」からリカバリーメディアが作成できます。
USB2.0対応のUSBメモリーをパソコンに挿入します。
容量は8GB以上のメディアをお使いください。
「次へ」で進めます。
「作成」でリカバリーメディアの作成(回復ドライブの作成)が開始されます。
このときSONY製のVAIOでは絶対にACアダプター接続が必須でしたが、
VAIO製はバッテリーでの作成も行えます。
安全面で言えば確実にACアダプターに接続しておいた方が良いのは良いのだが、
いざって時でも作業ができるのは本当にありがたい。
仮に、リカバリーメディア作成時にバッテリーが無くなっても
また作り直せばいいだけなので特にデメリットがあるわけでも無いですしねぇ。
ちなみに作成時間はそんなにかかりません。
USBメモリのメディア性能により速さに個体差が有るかと思いますが、
約ですが8分ほどで作れちゃいました。
「回復パーティションを削除します」ってあるけど、
これを行うとSSDに設けられたリカバリー領域を消して容量を開けることができます。
と言っても、VAIO製のVAIOは余分なソフトが一切入っていない分
リカバリー領域(回復パーティション)はたったの6.58GBだけなので、
あえてリカバリー領域を消す必要はないかなって思っちゃいます。
でももし、リカバリー領域(回復パーティション)を削除した場合は
こんな感じになっちゃいます。
あ~あ、リカバリー領域消しちゃった! ちょっとまずかったかな?
これって回復パーティションを作り直して元通り戻せるのか?
この辺は後日課題として、コツコツクリアしていきたいと思います。
と、とにかく!
これくらい気軽に作れるので、面倒くさがらずに是非作成にチャレンジしてください。
そして完成したら大事に保管しておくことをお勧めします。
リカバリー領域を残しておけばいつでもまた作り直せるので安心です。
もし僕みたいにリカバリー領域をうっかり削除してしまったらこのUSBメモリだけが
リカバリー作業の頼りとなるので、絶対に無くさないようにしてくださいね。
とまぁ~ここまではリカバリーメディア作成編です。
お次はリカバリー編をご説明したいと思います。
【VAIOリカバリー編】
例えば、パソコンのシステムが異常になったり、ウイルスに感染したりして、
とりあえずパソコンを一旦出荷状態に戻すというときにリカバリーと言うのをおこないます。
それではリカバリー作業を行ってみたいと思います。
先程作ったリカバリーメディアをパソコンのUSB端子に接続してください。
次にパソコンの電源が切れている状態にしてください。とにかく終了してください。
電源が切れた状態で「F3」もしくは「F4」キーを押しながら電源ボタンを押して電源ON。
「F3」「F4」はファンクションではボリューム操作になるのでボリュームで覚えておけばいいかも。
すると、【VAIOレスキューモード】が立ち上がります。
タッチパネル操作で構わないので、
「USBメモリーやディスクから起動」を選びます。
【キーボードレイアウトの選択】画面では、「Microsoft IME」を選択します。
【オプションの選択】画面では、「トラブルシューティング」を選択します。
【トラブルシューティング】画面では、「PCを初期状態に戻す」を選択します。
次に「Windows 8.1」を選択。
次に、
-----------------------
この操作を行うと:
・個人用ファイルとアプリがすべて削除されます。
・PCの設定では初期状態に戻ります。
-----------------------
この内容をかくにんしてから「次へ」で進めます。
次に2つの選択肢が出てくるのですが、基本的にはどちらでもいいです。
---------------------
・はい、ドライブのパーティション分割をやり直します
・いいえ、これまでのパーティションをそのまま使います
---------------------
自分でパーティションを分割したりなど管理されてられる方は、
自分で考えてどちらか選んでくださいね。
次に、「ファイルの削除のみ行う」を選択してください。
▼表示内容 ---------------------------
・「ファイルの削除のみ行う」・・・PCを引き続き使用する場合は、このオプションを選んでください。
・「ドライブを完全にクリーンアップする」・・・PCをリサイクルする場合は、このオプションを選んでください。処理に時間がかかることがあります。
---------------------------------
【PCを初期状態に戻す】画面では、「初期状態に戻す」を選択。
とにかくデータは全て消されてしまうのでリカバリーを行うときはバックアップを取るなりしてから
行ってくださいね。
これでリカバリーが始まります。
リカバリー開始から数分で完了しちゃいます。
リカバリー作業が完了するとこの画面が出てくるので、
「Reject」を指で選択するか、キーボードの「Enter」キーを押すかどちらかします。
すると、パソコンが再起動して、
次にセットアップ画面が表示されます。
セットアップの画面が出てきました。
これで、リカバリーは終了です。 お疲れ様でした!
USBメモリーを抜いて大事に保管しておいてくださいね。
今までSONY製時代のVAIOは専用のリカバリーメディアを作って
独自のリカバリー方法でリカバリーする形でしたが、
このVAIO製のVAIOは「Windows 8」の回復ドライブ機能を使ったリカバリー方法となってます。
<
br />さて、どうしようかな?
僕は冒険でリカバリー領域(回復パーティション)を削除してしまったので、
作ったUSBメモリーが壊れてしまうとメーカーに送らない限りリカバリー出来ないようになってしまう。
もう一度回復ドライブを別のUSBで作りたくっても作れないですからねぇ~(汗)
その対処方法として、USBメモリー(回復ドライブ)のコピーは可能なのか?
もしくは、もう一度SSDに回復ドライブが作り直せるのか?
いろいろ課題が出来たのでコツコツ試してみたいと思います。
VAIO製のVAIOもオリジナリティは今のところ少ないですが、
久しぶりにOSの標準機能的なところも勉強できて楽しいですね。
リカバリー作業もACアダプター接続必須じゃないので、
バッテリーだけの状態でもできるからやっぱ便利です。
電池が持つか持たないかくらい自分で判断できますからね。
これからいろいろ調べて「回復ドライブ」を極めてみたいと思います。
以上、VAIO Pro11レビュー!「リカバリーメディア作成&リカバリー」手順編でした。
▼VAIO Pro 11/13 (プライスダウン)
---------------------------------- 
「バリュープラスキャンペーン」
VAIO Pro11/13 ご購入の方に 「アクセサリーポーチ」プレゼント!
▼VAIO製VAIO Pro11(11.6型ワイド)/ Pro13(13.3型ワイド)
・VJP1111シリーズ:120,000円+税~ → 詳細・ご購入はこちら
・VJP1311シリーズ:130,000円+税~ → 詳細・ご購入はこちら
▼関連ブログ
(14.08.18) VAIO製「Pro11」商品レビュー!まずは中身をチェック!
(14.08.10) あらためて、VAIO製 「VAIO Pro 11」 開梱・外観レビュー!
(14.08.08) VAIO(株)製VAIOが発売前からいきなり値下げ! 法人モデルも開始!
(14.07.07) VAIO製「VAIO Pro11/13」 実機フォト&スペックレビュー!
(追記)
ひっそりコーナー
「takuのパズドラ日記」(2014.08.23 土) Vol.87
--------------------------------
現在:ランク 392、スタミナ最大212、D組(ID:198,179,229)
今日の降臨ダンジョンは「ゼウス降臨!」
前回スキルレベル上げ5体でスルーだったので、今回は1つでも上げたいと思います。
あと赤の宝玉(レイラン出現)もゲットできるチャンスなので結局9回まわりました。
・超覚醒ゼウス Lv.99 SLv.12 ターン24(あと4)
5体合成 → スキルレベル1上がる
4体合成 → スキルレベル1上がる
・超覚醒ゼウス Lv.99 SLv.14 ターン22(あと2)
順調よく上がりました。
うまくいけば次回の降臨ダンジョンでMAXに出来そうですね。
レイランも出現し、無事「赤の宝玉」も回収できました。
「覚醒・ヘラ・ウルズ↑↑」に究極進化させるのに「赤の宝玉」が3つも要ります。
前回5つもってたので楽勝でしたが、
今後ヘラウルズ↑↑のスキル上げしようと思うと、一体どんだけいるんだ?
まぁスキル上げするかどうか分かりませんが、貯めとくに越したことはないかな。
・創獄の神魔王・ルシファー Lv99、SLv.05:ターン16(あと11)
5体合成 → スキルレベル2上がる
・創獄の神魔王・ルシファー Lv99、SLv.07:ターン14(あと9)
スキルレベル上げ順調です!それでもまだあと9…
昨日「超メタドラ」があったので少しだけ…
もう一体の「悪魔ルシファー」を最終進化させてからの究極進化!
「天滅の神魔王・ルシファー Lv39、SLv.01:ターン20(あと15)」
この子もスキルレベルMAXにしようと思うと…しばらくは考えられません(笑)
さぁ明日は「エヴァコラ」最終日・ドロップ2倍です。頑張らないとね!
![image[161] image[161]](http://livedoor.blogimg.jp/vaio_sony/imgs/b/6/b6c004c8.png)
![image[162] image[162]](http://livedoor.blogimg.jp/vaio_sony/imgs/5/b/5b38ec40.png)
→ VAIO社製 VAIO Pro 11/13、詳細・ご購入ページはこちら
→ VAIO社製 VAIO Fit 15E、詳細・ご購入ページはこちら
→ ソニーストア VAIO製「VAIO」販売ページ
![ONE'S- ソニープロショップワンズ[兵庫県小野市]カメラ・ハイレゾ・VAIOのレビュー満載 ONE'S- ソニープロショップワンズ[兵庫県小野市]カメラ・ハイレゾ・VAIOのレビュー満載](https://ones.co.jp/wp-content/uploads/2018/02/ones_logo.png)



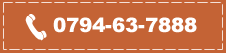


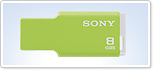


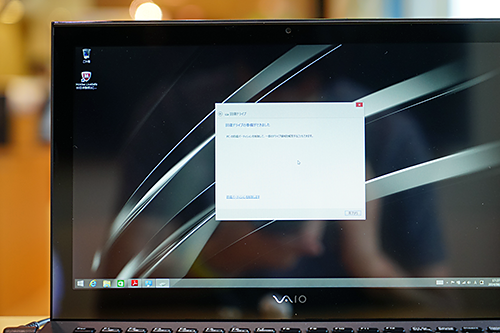
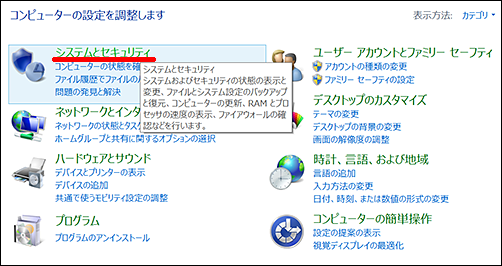
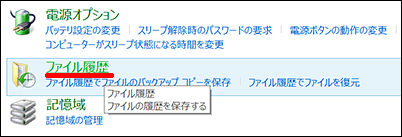
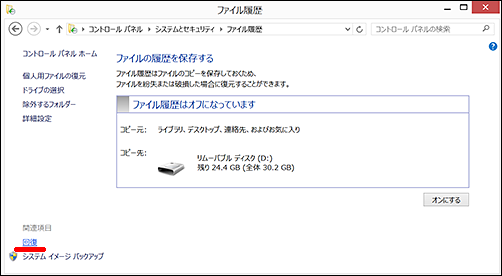
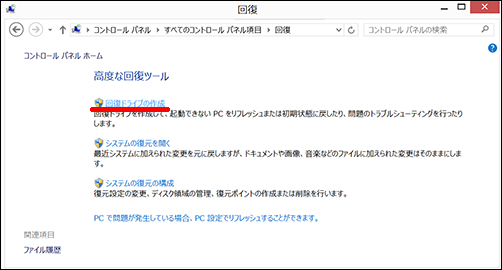
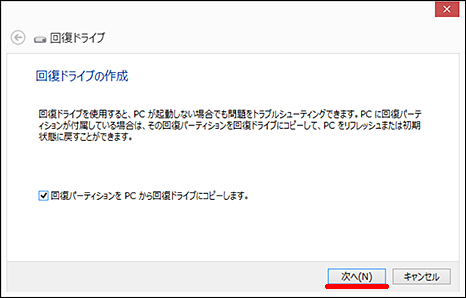

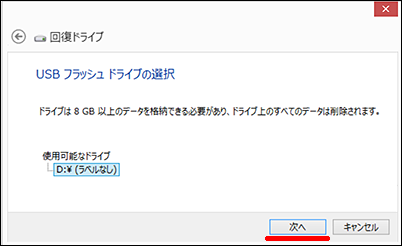
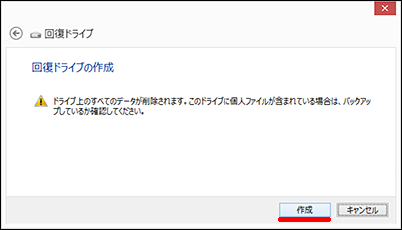
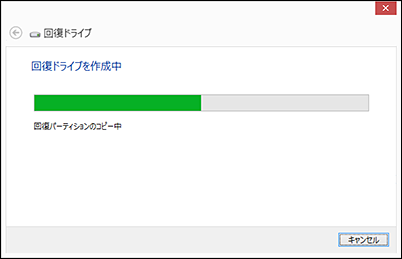
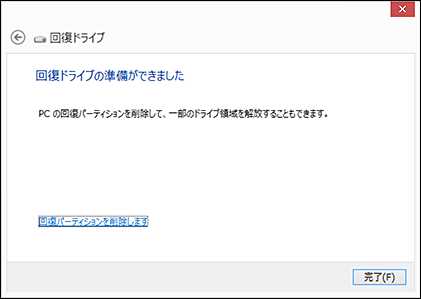
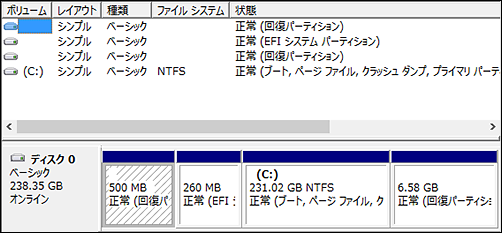



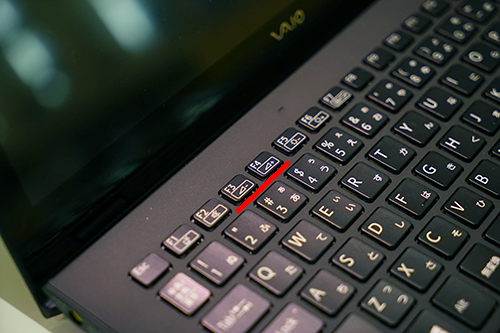
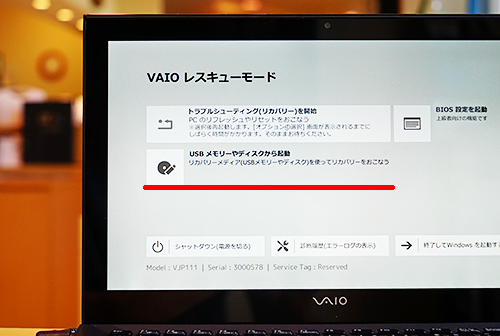
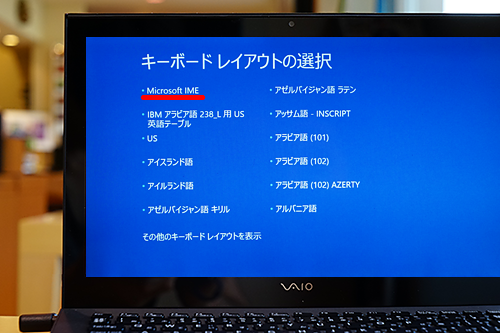
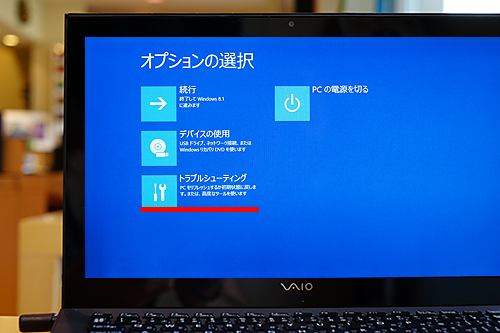
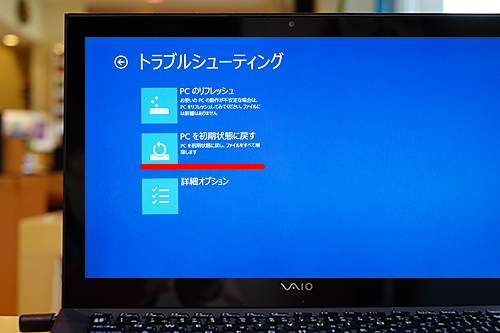




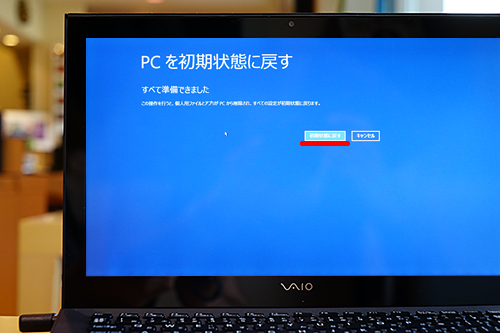

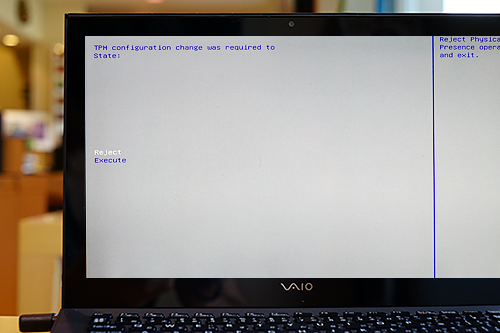



![image_thumb[24] image_thumb[24]](http://livedoor.blogimg.jp/vaio_sony/imgs/6/a/6af5aa32.png)
![image_thumb[27] image_thumb[27]](http://livedoor.blogimg.jp/vaio_sony/imgs/6/a/6a9757ef.png)
![image_thumb[30] image_thumb[30]](http://livedoor.blogimg
.jp/vaio_sony/imgs/c/8/c8d542e1.png)
![image_thumb[39] image_thumb[39]](http://livedoor.blogimg.jp/vaio_sony/imgs/8/8/88754b74.png)
![image_thumb[36] image_thumb[36]](http://livedoor.blogimg.jp/vaio_sony/imgs/f/7/f7cc6bbb.png)
![image_thumb[33] image_thumb[33]](http://livedoor.blogimg.jp/vaio_sony/imgs/6/7/6789ffa5.png)


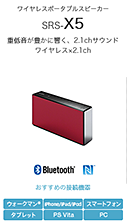


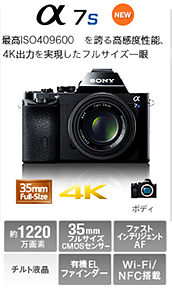


![image113[1] image113[1]](http://livedoor.blogimg.jp/vaio_sony/imgs/0/b/0bfd4ee9.png)

![image112[2] image112[2]](http://livedoor.blogimg.jp/vaio_sony/imgs/c/d/cdde47ca.png)