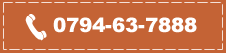難関!VAIO VGC-LB91SのHDD交換修理
昨日VAIOが起動しないということで
ソニー修理受付認定店である当店(ワンズ)に持ち込み修理がありました。
調べてみるとどうやらHDDが危なしげな様子。
早急にバックアップを取らないといけません。無事に救出できるかな?
メーカーに修理に出せばHDDは交換してくれるものの
容量は買った時のまんまだしバックアップも取ってくれないので
店頭での交換修理を行っております。
このVAIOはVGC-LB91Sという非常にHDD交換の難易度が高い商品なので
腕に自信が無い方は自分でするのではなく、当店や修理専門業者、
またはメーカーに任せるのが無難だと思います。
分解手順など細かくは説明しません
ただどれだけ大変なのかを今日はレビューしてみたいと思います。
実は備忘録として残したいだけなんだけどね。
(注意)VAIOの分解は自己責任でお願いいたします。
HDD交換に関しては一切お答えしませんのでよろしくお願いいたします。
まずは本体の裏から攻めていきます。
ここでまずすることは、
・バッテーリーカバーをはずす。
・バッテリーをはずす。
・足をはずす。
・取っ手をはずす。
バッテリーカバー・バッテリーはずしは簡単なので省略します。
足は6本のネジで止まっている。構造上奥のネジからはずすと簡単。
ネジも付いてたと同じように配置し保管。
なんとなくこの辺は超簡単だと想像できると思いますが
まず一つ目の難関がやってきました。それが取っ手外し。
まず取っ手下部にネジが2本止まっているのではずします。
ここは簡単です。
ここからです。
はずす時は本体を太ももの上に置いてするとはずしやすいです。
まずは端っこを親指で力を入れながらずらす。
もう反対側もずらしてまずは両端をはずしていきます。
後は写真のように爪が絡んでいます。爪の位置に注意しながら慎重にはずしていきます。
プラスチックを割らないようにね。
これでようやく取っ手内のネジをはずすことができます。
取っ手内のネジです。1本だけ黒くて長いネジがあるので、忘れないようにネジを並べる。
残りの背面のネジを外していく。
これで背面カバーが外れると思いきや、実はこの次は前面のカバーを外して行きます。
前面カバーは軽く爪が絡んでいるだけなので簡単に外せます。
フロントカバーを外した状態です。
フロントカバーで隠れていたネジを数か所外します。
たしか左3ヶ所所、右2ヶ所だったかな。
そして本体をひっくり返して後ろのカバーを外します。
このとき、カバー上部が爪の関係で外しづらくなっているので
割らないように勇気を出して外します。
これでようやくハードディスクにたどり着けるかと思いきや、まだその姿が見えない。
実はこの時点でまだ半分くらい。
ただし、ここまでくれば、何かプラスチック部を壊すような心配なんかはなくなります。
後は地道にケーブルコネクタを数か所外してネジを地道に外していきます。
ケーブルなんかが黒いテープで細かく固定されているので外して行く。
ワイヤレスLANモジュールのアンテナケーブルの刺さっていた色を間違えないように覚えておく
この地道な作業が結構疲れる。
もう写真ではキリが無いのでポイントだけ紹介。
アルミダイキャスト部の矢印の部分のネジを外して行く。
全部のネジを外し終えてアルミダイキャスト部を外そうとするとまだ引っかかりを感じる。
調べてみたら光学ドライブを固定するネジ金具が引っかかってアルミダイキャストが外れない。
ここでわざわざ光学ドライブを少しぬいてやらないといけない。
光学ドライブをズラすにはサイドのカバーを外さないといけない。
これは前面1ヶ所背面2ヶ所のネジをはずさないといけない。
これでようやく光学ドライブをズラしてアルミダイキャストとの絡みを解消し、取り外すことができる。
やっとはずれました。
そしてついに、ハードディスクが姿を現しました。
ハードディスクは東芝製のSATA接続で100GB(5400rpm)が使われていました。
この後、約320GB(5400rpm)に差し替える予定です。
すべてのネジではないのですが、これだけ大変だということがおわかりいただけたしょうか。
不慣れな方はもちろん、分解好きの僕でも嫌になってきます。
今までに3台ハードディスク交換を行ったことがありますが久しぶりに分解すると
「どうだったかな?」って思い出しながら毎回やっているので今回ブログに備忘録ということで
掲載してみました。
さて、この後は無事にデータ救出作業がまっています。
無事に救出できることを祈りながら作業をこなしていきます。
バックアップするデータは、
メール・アドレス帳・お気に入り・ユーザー辞書・マイドキュメント・デスクトップ・
年賀状の住所録・Dドライブなどなど
なんとか危なしげにデータを取り終えたところで
ハードディスクを大容量に交換いたしました。
そしてここでまたパソコンを元の状態に戻します。これがまた一苦労です。
正常に起動できてた時に、リカバリーディスクを作成していたので
ディスクからリカバリーを行いました。
リカバリーディスクが無くっても、もしハードディスクがなんとかもつのであれば、
コピーツールを使ってリカバリー領域を事前にコピーしておくこともできます。
無事にリカバリーを終えてホッとひと安心です。
あとはWindows Updateで最新の状態にして、
VAIO Updateをすべて行い、
Adobe Reader、Flash Player、Shockwave、Quicktime、Silverlightなどなど
Webコンテンツを楽しむためのツールやアプリケーションなどをインストールし、
だいたい出来上がったところで、一旦バックアップイメージを作成し、
セキュリティソフトのインストール、データバックアップを戻して作業が完了です。
ハードディスクも大容量になったことだし、めでたしめでたし。
今回はなんとか無事にデータ救出ができましたが、
ハードディスクはいつ調子が悪くなるのかもわからないので
バックアップは必ず定期的に取っておいてくださいね。
ハードディスク交換やデータ救出でお困りの方、是非ご相談ください。
パソコン修理はメーカー問わず全般で行っております。
ワンズでパソコンをご購入の方は診断料無料、
他店でのご購入のパソコンは1,000円で診断いたしております。
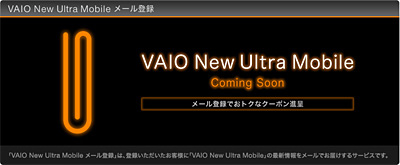
メール登録で最新情報と割引クーポンをゲットしておこう!
「VAIO New Ultra Mobile Coming Soonメール登録」
![ONE'S- ソニープロショップワンズ[兵庫県小野市]カメラ・ハイレゾ・VAIOのレビュー満載 ONE'S- ソニープロショップワンズ[兵庫県小野市]カメラ・ハイレゾ・VAIOのレビュー満載](https://ones.co.jp/wp-content/uploads/2018/02/ones_logo.png)