「VAIO Pro 13」 リカバリー領域追い出し作業。【リカバリーディスク作成編】
今日は「VAIO Pro」のリカバリー領域追い出し作業をしたいと思います。
ちなみに、リカバリー領域はリカバリーをしなくっても行えるのでご安心を。
そして、もちろん!Pro13、Pro11共に同じ要領なのでご参考に。
それでは行ってみましょう。
▼VAIO Pro 11
・SVP1121A1J![]() 128,800円(税込)~ 長期保証<3年ベーシック>
128,800円(税込)~ 長期保証<3年ベーシック> ![]()
▼VAIO Pro 13
・SVP1321A1J![]() 138,800円(税込)~ 長期保証<3年ベーシック>
138,800円(税込)~ 長期保証<3年ベーシック> ![]()
▼VAIO Pro 11 | red Edition
・SVP1121A1J![]() 18,5000円(税込)~ 長期保証<3年ベーシック>
18,5000円(税込)~ 長期保証<3年ベーシック> ![]()
▼VAIO Pro 13 | red Edition
・SVP1321A1J![]() 20,4000円(税込)~ 長期保証<3年ベーシック>
20,4000円(税込)~ 長期保証<3年ベーシック> ![]()
まずはブルーレイディスクでリカバリーメディアを作リたいと思います。
「ASSIST」ボタンを押してください。
そうすると、「VAIO Care」が立ち上がるので
「その他の機能」>「復元とリカバリー」を選択。
次に「リカバリーメディアの作成」を選択する。
「次へ」で進める。
「メディアの選択」で「ディスク」を選択する。
ディスクは
BD(25GB)なら1枚
DVD 2層(8.5GB)なら2枚
DVD 1層(4.7GB)なら4枚
となっているので、もちろん1枚で済むBD(25GB)で作りたいと思います。
今回用意したのは、Buffalo製の外付けBDドライブ です。
BUFFALO BDXL対応 USB2.0用 ポータブルブルーレイドライブ BRXL-PCW6U2-BK
USB1本でバスパワー駆動が可能なので便利ですね。お値段もお安く手頃ですよ。
それでは新品のブルーレイディスク(1層25GB)をセットします。
「未使用のBDが入っています」のメッセージが出れば「次へ」で進める。
作成前の最終確認です。
「メディアが正しく作成されたか確認する(時間がかかります)」
できればここにチェックが入った状態で作成してください。
「メディア作成」ですすめます。
環境にもよりますが、約1時間程でリカバリーディスクが作成できます。
メディアが正しく作成できたかの確認に時間はかかりますが、
カチッっと音がして、ディスクが出てきたら完了です。
リカバリーディスクが完成したら早速、リカバリー領域を削除したいと思います。
まずは、現時点での空き容量を確認だけしときましょう。
SSD 約256GBモデルで、ローカルディスク(C:)の
総容量:211GB
空き容量:174GB
となっています。
それでは、リカバリーディスクをドライブにセットした状態でパソコンの電源をOFF。
パソコンの電源が切れた状態から
「ASSIST」ボタンを押すと、
電源が入り、「VAIO Care(レスキューモード)」で立ち上がる。
「USBメモリーやディスクから起動」を選択する。
この時タッチパネル搭載モデルはタッチ操作も可能です。
キーボードレイアウトの選択では、
「Microsoft IME」を選択。
オプションの選択では、
「デバイスの使用」を選択する。
デバイスの使用では、
接続している外付けドライブを選択する。
そうすると、パソコンが再起動して、リカバリーディスクから起動しなおします。
ディスクから立ち上がると、
「トラブルシューティング」を選択。
トラブルシューティングでは、
「VAIOのリカバリー機能」を選択。
![image[226] image[226]](http://livedoor.blogimg.jp/vaio_sony/imgs/7/8/78ff15d5.png)
回復ツールでは、
「Windows 8」を選択。
そうすると、ドライブの読み込みが始まるのでしばらく待つ。
VAIO Care(レスキューモード):VAIOのリカバリー機能
が立ち上がるので、
「ツール」を選択する。
やっとここで
「リカバリーパーティションを削除」が現れました。
もちろん選択する。
ここで、増える空き容量:24.4GBと表示されるので、
削除することで、コレだけの量量が確保される。
それでは「削除」で進めていきます。
パーティション削除の最終確認を聞いてくるので
「はい」で実行。
ものの数秒で削除作業が完了する。
そして、「シャットダウン」させてから、パソコンを起動させる。
リカバリー領域を削除すると、
たしかにCドライブの容量が24GB空いていました。
SSD 約256GBモデルで、ローカルディスク(C:)の
総容量:211GB → 236GB
空き容量:174GB → 194GB
総容量は236とたしかに25GBほど空きましたが、
使用容量は20GB程しか空いてません。
すみませんこのブログを書いている今は自宅で手元にVAIOが無いので
また後日確認を取りたいと思いますが、キャッシュか何かゴミが残っているのかもしれません。
とにかく総容量が25GB空いたので良しとしよう。
ほんと、パソコンをリカバリーすることなく
リカバリー領域が消せるようになったので便利ですね。
今度はリカバリーメディア(USBメモリ編)も書きたいと思うのでお楽しみに。
以上、リカバリーディスク作成後の、
「リカバリー領域追い出し」作業レポートでした。
▼関連ブログ
(13.06.06) 海外で発表された「VAIO Pro 13」 スペック 完全レビュー!
(13.06.10) こだわりのあなたに!VAIOオーナーメード限定 「VAIO red edition」が登場!
(13.06.10) VAIO Pro 13」「VAIO Pro11」先行予約販売が開始! VAIOオーナーメード内容をチェックだ!
(13.06.13) Haswellを搭載した「VAIO Pro 13」 実機レビュー!「Red Edition」も良いですよ!
(13.06.17) VAIO Pro 11 vs 13、red editionでいろいろ比較してみた。
(13.06.22) あらためて、「VAIO Pro 13 red edition」 開梱・外観・設定レビュー!
(13.06.24) VAIO Pro 13/11で4K出力。解像度がハンパない!
(13.06.25) 遅くなったけど注目!「VAIO Pro 11 ブラック」 開梱・外観レビュー!
▼VAIO Pro 11
・SVP1121A1J![]() 128,800円(税込)~ 長期保証<3年ベーシック>
128,800円(税込)~ 長期保証<3年ベーシック> ![]()
▼VAIO Pro 13
・SVP1321A1J![]() 138,800円(税込)~ 長期保証<3年ベーシック>
138,800円(税込)~ 長期保証<3年ベーシック> ![]()
▼VAIO Pro 13 | red Edition
・SVP1321A1J![]() 20,4000円(税込)~ 長期保証<3年ベーシック>
20,4000円(税込)~ 長期保証<3年ベーシック> ![]()
▼VAIO Pro 11 | red Edition
・SVP1121A1J![]() 18,5000円(税込)~ 長期保証<3年ベーシック>
18,5000円(税込)~ 長期保証<3年ベーシック> ![]()
![image_thumb41_thumb_thumb10222[2] image_thumb41_thumb_thumb10222[2]](http://livedoor.blogimg.jp/vaio_sony/imgs/a/4/a4037399.png)
サーフスライダー機構でタブレットスタイルからノートスタイルへ
▼VAIO Duo 11(2013年夏モデル) ブラック & ストア限定シルバー
・SVD1123AJ![]() 104,800円
104,800円![]() ~
~![]()
![]()
![]()
▼Xperia Tablet Z 【16GBはストア限定モデルで色はブラックのみ】
・SGP311JP/B (16GB)![]() 52,800円
52,800円![]() ~
~ ![]()
・SGP312JP/B・W(32GB)![]() 59,800円
59,800円![]() ~
~ ![]()
![]()
![]() SonyCard決済で、さらに3%OFF(詳しくはこちら)
SonyCard決済で、さらに3%OFF(詳しくはこちら)
![ONE'S- ソニープロショップワンズ[兵庫県小野市]カメラ・ハイレゾ・VAIOのレビュー満載 ONE'S- ソニープロショップワンズ[兵庫県小野市]カメラ・ハイレゾ・VAIOのレビュー満載](https://ones.co.jp/wp-content/uploads/2018/02/ones_logo.png)



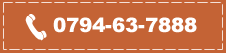


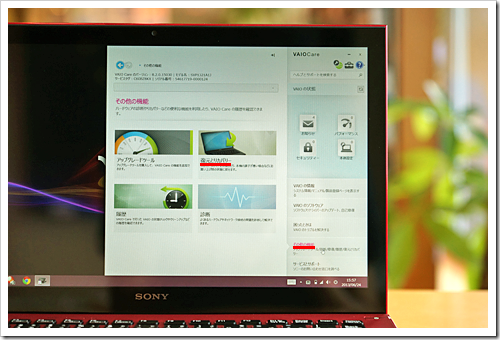
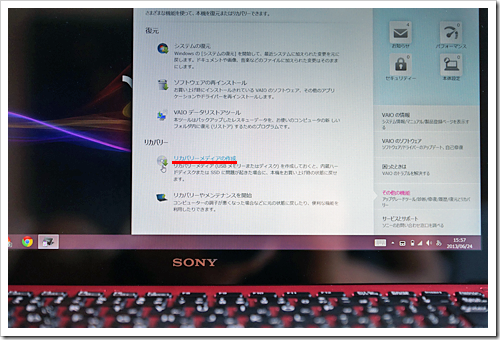
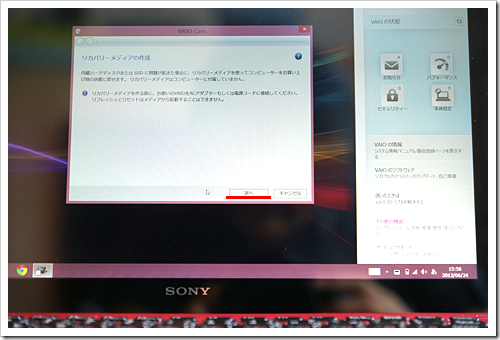
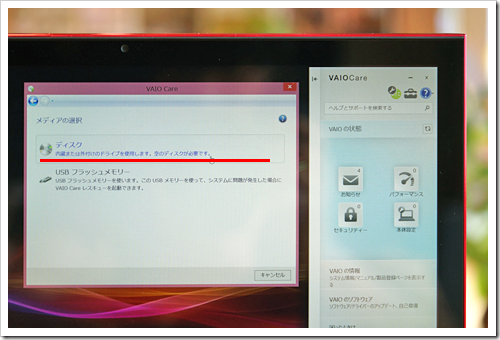
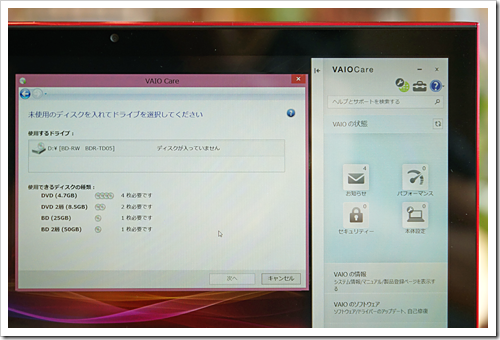

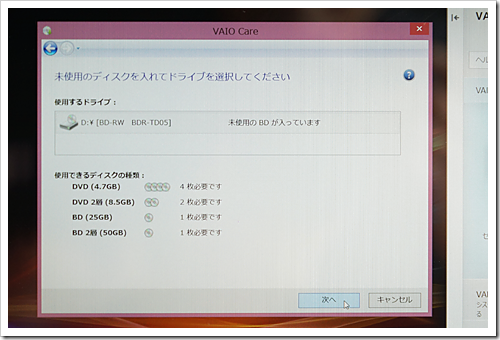
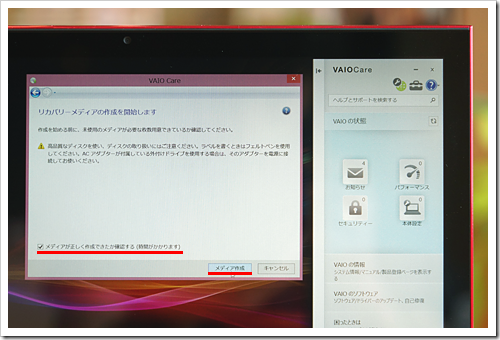
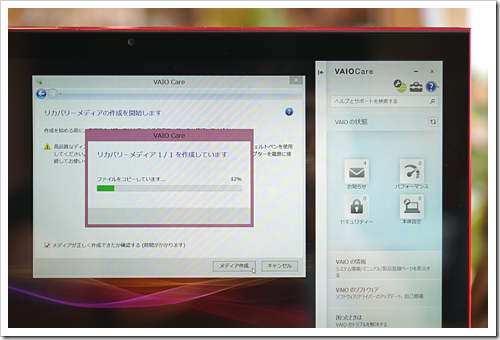

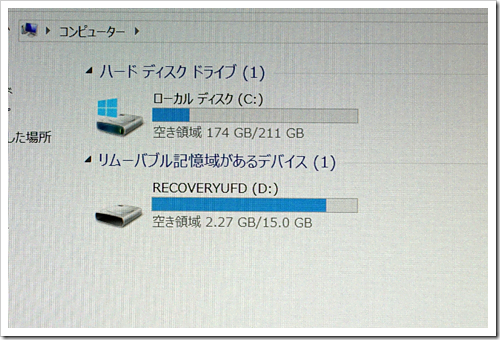


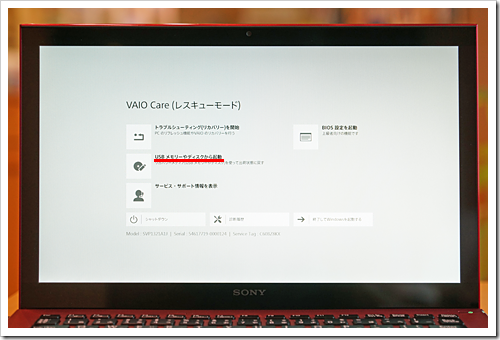

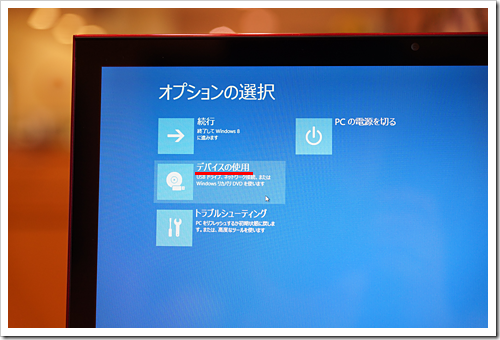
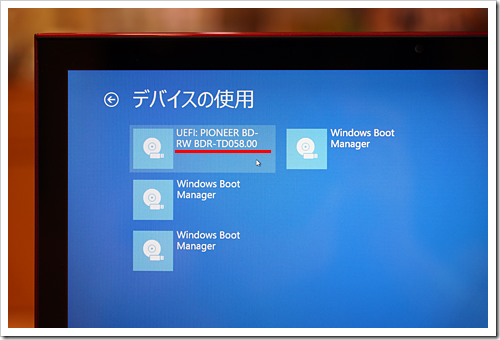
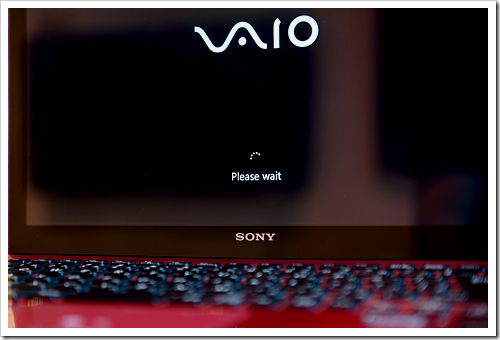
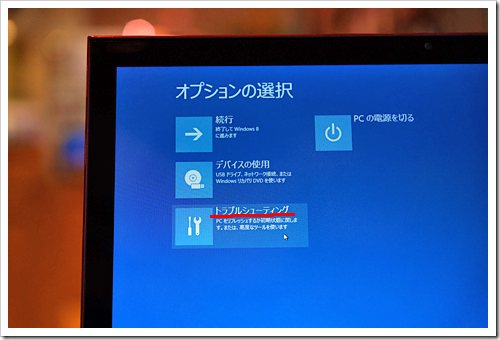
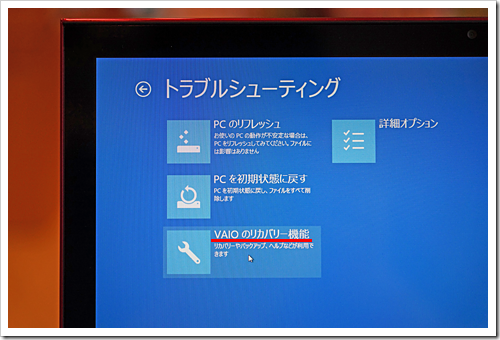
![image[227] image[227]](http://livedoor.blogimg.jp/vaio_sony/imgs/f/9/f91d5c22.png)
![image[228] image[228]](http://livedoor.blogimg.jp/vaio_sony/imgs/1/3/1305940b.png)
![image[229] image[229]](http://livedoor.blogimg.jp/vaio_sony/imgs/f/5/f54d0f21.png)
![image[230] image[230]](http://livedoor.blogimg.jp/vaio_sony/imgs/2/d/2d8b78ef.png)
![image[231] image[231]](http://livedoor.blogimg.jp/vaio_sony/imgs/9/a/9afa5d4c.png)
![image[232] image[232]](http://livedoor.blogimg.jp/vaio_sony/imgs/7/6/76de6be8.png)
![image[233] image[233]](http://livedoor.blogimg.jp/vaio_sony/imgs/d/d/ddd5fbed.png)
![image41422222522[2][3] image41422222522[2][3]](http://livedoor.blogimg.jp/vaio_sony/imgs/4/7/473a025b.png)
![image1812222[2][2] image1812222[2][2]](http://livedoor.blogimg.jp/vaio_sony/imgs/5/b/5b0708aa.png)
![image853222[2][2] image853222[2][2]](http://livedoor.blogimg.jp/vaio_sony/imgs/7/f/7fb99396.png)
![image3454222222[2][2] image3454222222[2][2]](http://livedoor.blogimg.jp/vaio_sony/imgs/7/d/7d29795d.png)
![image3032222222[2][2] image3032222222[2][2]](http://livedoor.blogimg.jp/vaio_sony/imgs/f/3/f378385b.png)
![image614225222222222[2][2] image614225222222222[2][2]](http://livedoor.blogimg.jp/vaio_sony/imgs/f/a/fad656e7.png)
![image112[2] image112[2]](http://livedoor.blogimg.jp/vaio_sony/imgs/c/d/cdde47ca.png)