SonyTabletやWALKMAN ZシリーズでAVCHD動画を変換して楽しむ!(その2)
昨日の続きで、
SonyTabletやWALKMAN ZシリーズでAVCHD動画を変換して楽しむ!(その1)
AVCHD → MP4に高画質変換をするのに
「TMPGEnc Video Mastering Works 5」 をご紹介しました。
今日は「出力設定」に関して説明したいと思います。
モバイル端末によって、液晶画面の解像度が様々なので
端末の解像度に合わせた動画出力をすれば綺麗で容量も節約できます。
端末ごとの解像度
・SonyTable Sシリーズ:1280×720ドット
・WALKMAN Zシリーズ:800×480ドット
それではまず、
SonyTable Sシリーズ(1280×720)用の出力設定をご紹介します。
ビデオ編集してもしなくても、
AVCHD動画をMP4形式に変換して出力するんですが、
設定によっては端末でなめらかに再生できなかったりとあるので
僕がいろいろ試した結果、最適だと思う設定を説明します。
以下の手順で出力フォーマットを選択してください。
上写真に赤ラインで引いたところです。
1.「出力設定」
2.「追加」
3.「MP4(AVC)ファイル出力」
4.「選択」
※上の画像は拡大できます。これはMP4を選択直後の標準設定です。
そして以下の赤字の設定に切り替えればOK!
▼SonyTable Sシリーズーーーーーーーーーーーーーーーーーーーーーーーーーーー
・映像エンコーダ:x264
・プロファイル:ベースライン(Baseline)
・レベル:自動(Level 3.1)
・サイズ:1280×720
・アスペクト比:1:1
・フレームレート:29.97 fps
・レート調整モード:VBR(平均ビットレート)
(設定)平均映像ビットレート:3000、最大ビットレート:6000、処理パス:2パス
ーーーーーーーーーーーーーーーーーーーーーーーーーーーーーーーーーーーーーーーーー
▼WALKMAN Zシリーズーーーーーーーーーーーーーーーーーーーーーーーーーーー
・映像エンコーダ:x264
・プロファイル:ベースライン(Baseline)
・レベル:自動(Level 3.1)
・サイズ:800×480
・アスペクト比:1:1
・フレームレート:29.97 fps
・レート調整モード:VBR(平均ビットレート)
(設定)平均映像ビットレート:2000、最大ビットレート:4000、処理パス:2パス
ーーーーーーーーーーーーーーーーーーーーーーーーーーーーーーーーーーーーーーーーー
いろいろ試した結果上記のような設定に落ち着いたのですが、
せっかくなので、なぜこのような設定になったのかを説明していきます。
時間のある方や、いろいろ設定をいじってみたい方は見てくださいね。
まずは映像エンコーダ
CUDA搭載のパソコンなら、エンコーダにCUDAを選ぶと、
エンコードが速く、ほぼリアルタイムの時間で出力が完了してしまうくらい速い。
ここで問題が出てきたのですが、CUDAを使って高速エンコードをしたかったのですが、
固定ビットレートになってしまって、かなりビットレートを上げても画質がいまいちでした。
動きの激しくない映像部分は問題はないのですが、
ビットレートを必要とする部分でブロックノイズが酷く、
高ビットレートにしても明らかに差が出てたのと、容量が肥大化して微妙だったので
CUDAでのエンコードはあきらめました。
画質はCUDAを使って固定ビットレート6000Kbpsで作っても
x264の可変ビットレート3000 ? 6000Kbpsのほうが、画質が良かったです。
容量を比べてもらうと、x264のほうが画質が良く、容量も1/2に抑えられました。
かといってCUDAを否定しているのではなくって、
高ビットレートを必要としない映像では、あまり違いを見つけられなかったので、
使い分けてもいいかなぁと思っています。
エンコード時間も載せておきます。
ソースの動画(AVCHD)はビデオ編集にて、3分45秒の動画で用意。
ビデオ編集内容(タイトル・フェード・所々モザイクフィルター使用)
▼AVCHD → MP4出力時間(簡単なビデオ編集も含む)
・ x264 :1280×720、VBR3000-6000 → 10分30秒
・ CUDA:1280×720、CBR3000 → 4分7秒
・ CUDA:1280×720、CBR6000 → 4分7秒
PCスペック
・ Win7、Core i7-2820QM(2.30GHz)、メモリ 6GB、
NVIDIA GeForce GT 540M、HDD 5400rpm
![]()
プロファイル:ベースライン(Baseline)
レベル:自動(Level 3.1)
を選択する。
プロファイルを「Baseline」に切り替えるとレベルを自動にしておけば、
「Level 3.1」に切り替わる。
※プルファイルに「Main」「High」とありますが、Androidタブレット端末で、
なめらかに再生しなかったので基準をベースラインに決めました。
自分の備忘録としてメモリますが、
解像度によって、ベースラインのレベルが変動します。
例えば、レベルを2.0など低くしようとしても、解像度が(1280×720)なら3以上になる。
フルHD(1920×1080)ならレベルが4.0以上になってしまう。
このレベルを4.0以上上げると映像が滑らかに再生できなかったので自動でレベル3.1に。
これがパソコンでは滑らかに再生するんですけどね。なのでAndroid仕様だと思ってください。
ここは端末の解像度の点の数に合わせてください
・SonyTable Sシリーズ:1280×720ドット
・WALKMAN Zシリーズ:800×480ドット
16:9を選んでもらってもいいのですが、標準設定のままでもいいので1:1に。
フレームレートも標準設定でいいです。
設定では2パス(1度目で情報収集、2度目で実際のエンコード)を行う。
時間はかかるがこれにより、より高品質なエンコードができる。
次に横の「設定」ボタンを押すとビットレート設定画面が出てくる。
・平均映像ビットレート:3000
・最大ビットレート:6000
・処理パス:2パス
このビットレートの数字を好みで変えれば容量を小さくもできるし、
高画質・大容量にもなるのでいろいろ試してください。
僕が満足した設定が「SonyTable Sシリーズ用」でこの数値です。
WALKMAN Zシリーズのように800×480くらいの低画素になれば
ビットレートを少し下げてもいいかと思います。
・平均映像ビットレート:2000
・最大ビットレート:4000
・処理パス:2パス
例えばこんな感じでね。
設定が決まれば名前を付けてこの設定を出力テンプレートとして保存しておけば
次からは選ぶだけで簡単に書き出しができます。
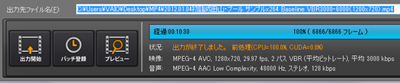
後はエンコードで出力し、USBで接続して
VIDEOフォルダにコピーすればOK!
これで高画質なMP4動画ファイルが作成できました。
ビデオ編集もできて、いろいろなフォーマットに変換できるので
とにかく「TMPGEnc Video Mastering Works 5」 おすすめです。
次は、かなり気に入っている動画プレーヤーを紹介したいと思います。
▼2012.01.10
・SonyTabletやWALKMAN ZシリーズでAVCHD動画を変換して楽しむ!(その1)
ストア限定カラー「プラチナホワイト」 WALKMAN Zシリーズ

Sony Tablet Sシリーズ 好評販売中! 詳しくはこちら
![ONE'S- ソニープロショップワンズ[兵庫県小野市]カメラ・ハイレゾ・VAIOのレビュー満載 ONE'S- ソニープロショップワンズ[兵庫県小野市]カメラ・ハイレゾ・VAIOのレビュー満載](https://ones.co.jp/wp-content/uploads/2018/02/ones_logo.png)



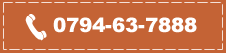

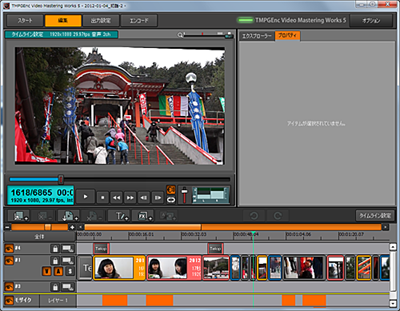
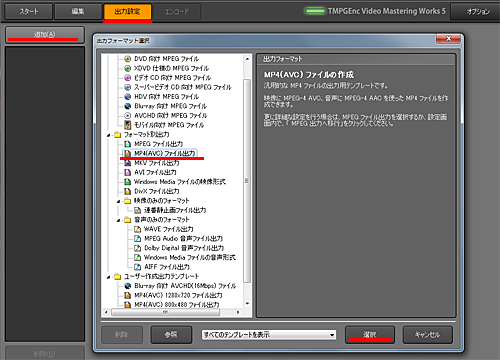
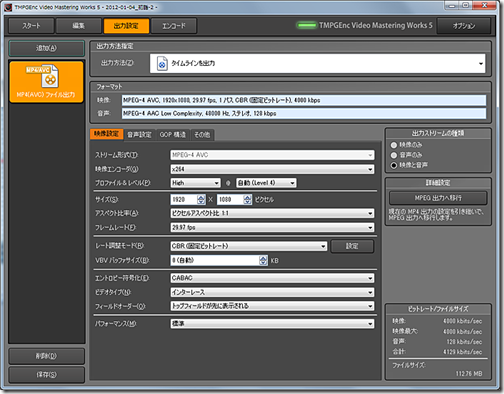
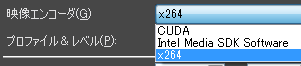
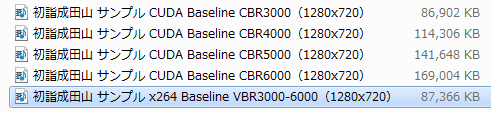




![image112[2] image112[2]](http://livedoor.blogimg.jp/vaio_sony/imgs/c/d/cdde47ca.png)